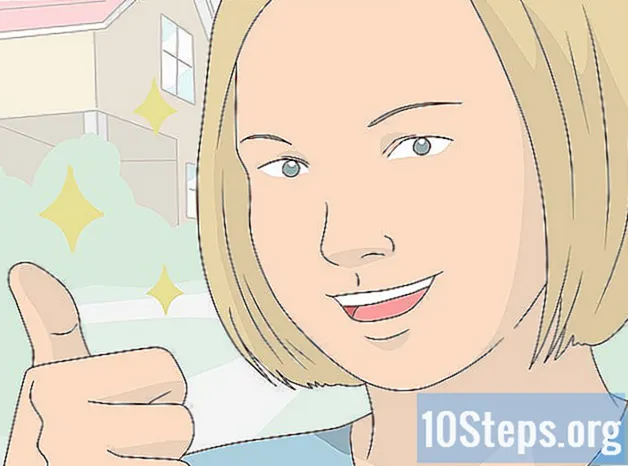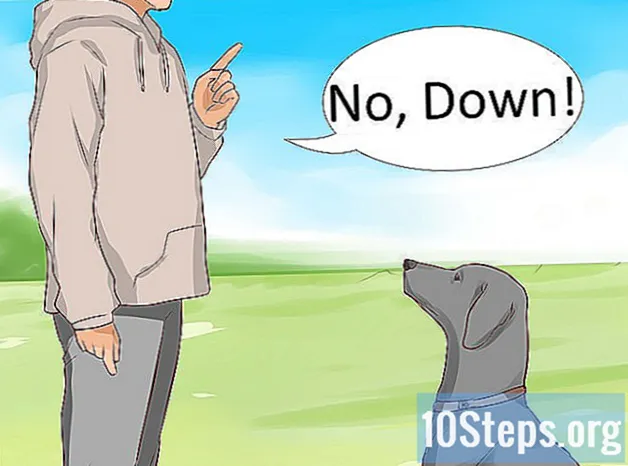Saturs
- posmi
- 1. metode HDMI izmantošana
- 2. metode, izmantojot DVI vai VGA
- 3. metode Wi-Fi izmantošana
- 4. metode Atrisiniet problēmas
Jūs varat pārsūtīt datora attēlu un skaņu uz televizoru, izmantojot HDMI kabeli, DVI kabeli vai VGA kabeli. Varat arī straumēt tos bezvadu režīmā pievienotā televizorā vai apraides ierīcē. LHDMI ir savienojums, kas ar to pašu kabeli pārraida augstas izšķirtspējas attēlu un skaņu. VGA ir vecāks savienojums, kas ļauj nosūtīt tikai attēlu, kas nozīmē, ka skaņas pārsūtīšanai jums būs nepieciešams audio kabelis. Lai gan daži DVI porti datoros atbalsta audio, tas neattiecas uz visiem. Lai uzzinātu, kāda veida savienotāji jums jāizmanto, skatiet sava datora un televizora īpašnieka rokasgrāmatu.
posmi
1. metode HDMI izmantošana
-

Izmantojiet HDMI kabeli no vīrieša uz vīrieti. Jūsu datora un televizora HDMI portam būs tieši tas pats, tāpēc izmantotā kabeļa abos galos jābūt vienam un tam pašam savienotājam.- Ja televizoram ir vairāk nekā viens HDMI ports, kaut kur uzrakstiet izmantotā porta numuru.
-

Mainiet televizora ievadi. Izmantojiet televizora vai tālvadības pults pogas, lai ievades opcijās atlasītu Ieeja, pēc tam HDMI.- Ja jūsu televizoram ir vairāki HDMI porti, izvēlieties to, kur tika pievienots jūsu dators.
- Daži televizori automātiski maina ieeju, kad uztver signālu.
-

Ar peles labo pogu noklikšķiniet uz darbvirsmas. Atlasiet Displeja iestatījumi, lai atvērtu izvēlni Displeja iestatījumi. -

Noklikšķiniet uz atklāt. Jūsu dators meklēs jūsu pievienoto televizoru. Skatiet, vai displeja iestatījumu logā ir 2 kvadrāti ar 1. un 2. pieminējumu.- Iespējams, ka jūsu dators jau ir atklājis televizoru.
-

atlasīt identificēt. Katrā ekrānā tiks parādīts cipars, kas ļaus jums identificēt monitoram un televizoram piešķirto ("1" būs galvenais displejs un "2" sekundārais displejs). -

Velciet uz leju izvēlni Vairāki displeji. Atlasiet opciju, kuru vēlaties izmantot datora parādīšanai televizorā. Zemāk pieejamās iespējas.- Kopējiet šos skatus. Televizors parādīs tieši to, kas atrodas uz jūsu datora ekrāna.
- Izvērsiet šos displejus. Jūsu galds sēdēs pie televizora.
- Rādīt tikai 1. Displeja numurs 2 tiks atspējots.
- Rādīt tikai 2. Skaitļa 1 displejs tiks atspējots.
-

Noklikšķiniet uz pieteikties. Displeja iestatījumi tiks mainīti, un tie attieksies uz datora monitoru un televizoru. Tagad televizoram jābūt savienotam ar datoru.- Varat virzīt displeju pielāgošanu, noklikšķinot uz atbilstošā numurētā kvadrāta un pēc tam atlasot Papildu displeja iestatījumi. Varat arī vilkt un pārkārtot kvadrātus, lai mainītu 2 displeju orientāciju.
2. metode, izmantojot DVI vai VGA
-

Izmantojiet DVI kabeli, kas nodrošina vīriešu un vīriešu vai VGA kabeli. DVI un VGA ports datoram un televizoram būs tieši tāds pats, un kabeļa abos galos jābūt vienādam savienotājam.- Dažos televizoros VGA ieeja ir apzīmēta ar "PC IN" vai "Computer IN".
-

Savienojiet savas ierīces ar vīriešu un vīriešu audio kabeli. Šis ir 3,5 mm stereo audio kabelis, līdzīgs austiņu ligzdas galam. Vienu kabeļa galu ievietojiet datora kontaktligzdā (tas parasti ir zaļš ports) un otru galu televizora audio ieejas portā.- Televizora audio ievades portam jābūt blakus tam DVI vai VGA portam, kuru izmantojāt iepriekš.
-

Mainiet televizora ievadi. Izmantojot televizora vai tālvadības pults pogas, nospiediet taustiņu Enter, lai mainītu televizora ieeju un atlasītu DVI vai VGA.- Dažos televizoros šis ieraksts tiek nosaukts par "PC" vai "Computer".
- Daži televizori automātiski pārslēdz displeju, kad uztver signālu.
-

Atveriet datora displeja iestatījumus. Ar peles labo pogu noklikšķiniet uz darbvirsmas un atlasiet Displeja iestatījumi, lai atvērtu displeja iestatījumu izvēlni. -

atlasīt atklāt. Jūsu dators meklēs jūsu pievienoto televizoru. Pārbaudiet, vai displeja iestatījumu logā ir redzami 2 kvadrāti, kas apzīmēti ar cipariem 1 un 2.- Iespējams, ka jūsu dators jau ir noteicis televizoru.
-

Noklikšķiniet uz identificēt. Tas katrā ekrānā parādīs numuru, ļaujot zināt, kurš no tiem ir piešķirts datora monitoram un kurš - televizoram. -

Noklikšķiniet uz nolaižamās izvēlnes Vairāki displeji. Izvēlieties displeja opciju no nolaižamajā izvēlnē parādītajām.- Kopējiet šos skatus. Šī opcija reproducē tieši to, kas tiek parādīts jūsu datorā.
- Izvērsiet šos displejus. Tas ļauj atslābināt darbvirsmas attēlojumu televizorā.
- Rādīt tikai 1. Šī opcija izslēdz skaitļa 2 displeju.
- Rādīt tikai 2. Skaitļa 1 displejs tiks atspējots.
-

izvēlēties pieteikties. Displeja iestatījumi tiks mainīti un piemēroti datora monitoram un televizoram. Jūsu ierīces tagad ir savienotas.- Katru displeju var vēl vairāk pielāgot, noklikšķinot uz numurētā kvadrāta un pēc tam atlasot Papildu displeja iestatījumi. Ir iespējams arī vilkt un pārkārtot kvadrātus, lai mainītu 2 displeju orientāciju.
3. metode Wi-Fi izmantošana
-

Televizorā ieslēdziet Wi-Fi režīmu. Izpildiet ražotāja norādījumus, lai televizorā iespējotu Wi-Fi un pēc tam piekļūtu Miracast protokola iestatījumiem, lai iestatītu bezvadu savienojumu.- Ne visi savienotie televizori ir saderīgi ar šo funkciju. Pirms turpināt, izlasiet televizora īpašnieka rokasgrāmatu.
-

Pievienojiet televizoru Wi-Fi tīklam. Tīklam jābūt tādam pašam tīklam, ar kuru ir savienots jūsu dators. -

Ar peles labo pogu noklikšķiniet uz darbvirsmas. Pēc tam noklikšķiniet uz Displeja iestatījumi. -

Noklikšķiniet uz Vairāki displeji. Parādītajā nolaižamajā izvēlnē atlasiet Kopēt šos skatus. -

atlasīt pieteikties. -

Atveriet izvēlni sākums
. Pēc tam noklikšķiniet uz
lai parādītu galveno iestatījumu logu. -

Noklikšķiniet uz perifērijas iekārtas. Lapas kreisajā pusē atlasiet Pievienotās ierīces. -

izvēlēties Pievienojiet ierīci. Windows sāks meklēt tīklā savienotas ierīces. -

Atlasiet televizoru, kad tas tiek parādīts. Windows automātiski izveidos savienojumu ar jūsu televizoru.
4. metode Atrisiniet problēmas
-

Izmantojiet labos vadus vai labos adapterus. Iespējams, kabeļiem ir pareizie savienotāji, bet tie nav paredzēti audio vai video signālu pārraidīšanai. Pārliecinieties, vai tie ir paredzēti skaņas pārraidei un attēlam.- Lielākā daļa datoru nepārraida audio caur DVI portu, kas nozīmē, ka DVI – HDMI adapteris parasti neatbalsta audio. Jums būs jāizmanto atsevišķs audio kabelis.
-

Pārliecinieties, vai kabeļi ir droši savienoti. Apskatiet kabeļus un pārliecinieties, vai tie ir pareizi savienoti ar pieslēgvietām un pareizi ievietoti. Ja tie ir aprīkoti ar īkšķa skrūvēm (tāpat kā lielākajai daļai DVI un VGA kabeļu), pārliecinieties, vai skrūves ir cieši pievilktas. -

Pārbaudiet skaļumu. Pārliecinieties, vai skaļums ir ieslēgts un dzirdams datorā un televizorā. -

Mainiet audio izvadi. Ja nedzirdat skaņu, pārliecinieties, vai ir izvēlēta pareizā audio izeja.- Ar peles labo pogu noklikšķiniet uz

. - Noklikšķiniet uz Playback Devices.
- Izvēlieties pareizo audio izeju (HDMI izeja HDMI vai austiņām, ja izmantojat audio kabeli).
- Ja nevarat atrast pareizo izvadi, ar peles labo pogu noklikšķiniet uz vienas no uzskaitītajām ierīcēm un pārliecinieties, vai ir atlasītas Rādīt ierīces atspējotas un Rādīt atvienotās ierīces. Tas jums pateiks, vai audio ir atvienots vai atspējots.
- Ar peles labo pogu noklikšķiniet uz
-

Restartējiet datoru un televizoru. Ja viss pārējais neizdodas, atsāknējiet ierīces, lai dators varētu noteikt jauna displeja klātbūtni. - Pārbaudiet datora displeja iestatījumus. Dažos gadījumos, ja televizora un datora ekrāna izšķirtspēja atšķiras, tiek parādīta kļūda "Neatbalstīts HDMI".