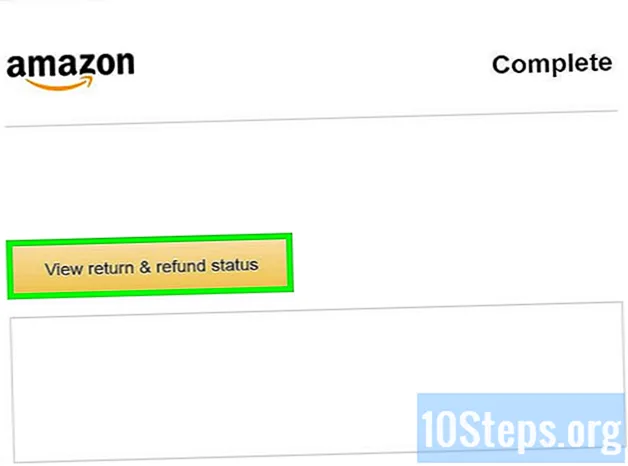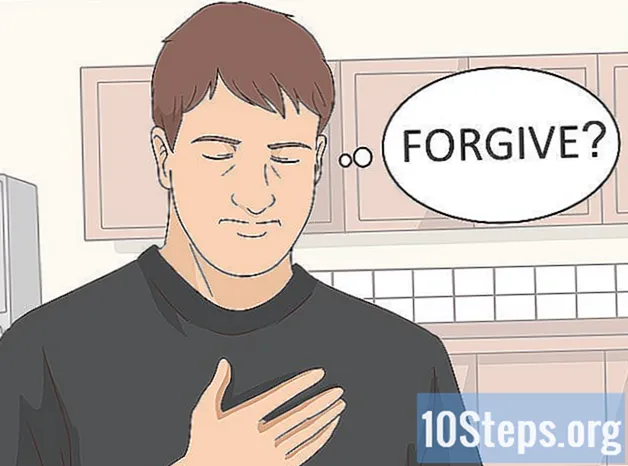Saturs
- posmi
- 1. metode Izmantojiet sistēmas remonta disku
- 2. metode Izmantojiet Windows iestatīšanas DVD
- 3. metode Izmantojiet NTP paroli
- 4. metode Izmantojiet paroles atkopšanas disku
Ja pazaudējat sava lietotāja konta paroli operētājsistēmā Windows 7, varat izmantot izveidoto paroļu atkopšanas disku, lai dažu minūšu laikā piekļūtu savam kontam. Ja neesat izveidojis paroles atkopšanas disku, nezaudējiet cerību. Meklējiet Windows instalācijas disku vai sistēmas remonta disku. Arī citā datorā varat izveidot sāknējamu NTP paroles disku.
posmi
1. metode Izmantojiet sistēmas remonta disku
- Ievietojiet sistēmas remonta disku DVD diskdzinī. Sākot no sistēmas remonta diska, jūs varat izveidot pagaidu aizmugurējo durvju, lai atiestatītu savu paroli.
- Ja jums nav sistēmas remonta diska, varat to izveidot citā datorā, kurā darbojas operētājsistēma Windows 7.
- Restartējiet datoru. Kad tas tiek prasīts, nospiediet jebkuru tastatūras taustiņu, lai pabeigtu startēšanu.
- Ja dators tiek atvērts pieteikšanās ekrānā, pirms turpināt šo metodi, jums būs jāmaina sāknēšanas secība BIOS.
- atlasīt Windows 7 zem Operētājsistēma. Kad esat to izvēlējies, e kļūs zils.
- Ievērojiet diska burtu zem vieta.
- Piemēram, ja redzat (D :) Vietējais disks, diska burts, kas jums būs jāpiezīmē, ir "D:".
- Noklikšķiniet uz Tālāk.
- Noklikšķiniet uz saites Komandu uzvedne. Parādīsies melns ekrāns ar baltu e.
- Komandu uzvednē ierakstiet diskdziņa burtu.
- Piemēram, ja lasītāja vēstule bija D:, tips D:
- Nospiediet ieraksts.
- Izveidojiet aizmugures durvis. Jūs to darīsit komandu uzvednē ar uzlabotām tiesībām. Ievadiet šādas komandas secībā:
- tips cd logi system32 un nospiediet ieraksts
- tips ren utilman.exe utilhold.exe un nospiediet ieraksts
- tips kopēt cmd.exe utilman.exe un nospiediet ieraksts
- tips iziet un nospiediet ieraksts
- Izņemiet sistēmas remonta disku.
- Restartējiet datoru. Jūsu dators tiks atvērts pieteikšanās ekrānā.
- Noklikšķiniet uz ergonomikas opciju ikonas. Tas atrodas ekrāna kreisajā stūrī un ir zils ar baltu kompasu. Tas atvērs komandu uzvedni, nevis ergonomikas iespēju centru, bet neuztraucieties!
- tips neto lietotāja lietotājvārds newpassword. Aizstājiet “lietotājvārds” ar tā konta lietotājvārdu, kuru vēlaties atvērt, un “newpassword” ar paroli, kuru vēlaties izmantot.
- Nospiediet ieraksts.
- Aizveriet komandu uzvedni.
- Piesakieties sistēmā Windows. Tagad jūs esat savienots ar datoru, izmantojot parasto kontu.
- Kā administrators atveriet komandu uzvedni. To var izdarīt šādi:
- noklikšķiniet uz izvēlnes sākums
- tips cmd meklēšanas laukā
- ar peles labo pogu noklikšķiniet uz “Command Prompt” meklēšanas rezultātos un atlasiet Palaist kā administratoram
- ja tiek prasīts, apstipriniet, ka tiešām vēlaties palaist programmu kā administrators
- parādīsies komandu uzvedne
- Aizveriet sētas durvis. Ievadiet zemāk esošās komandas, lai aizvērtu iepriekš izveidoto sienu.
- Ierakstiet diska burtu, kuru iepriekš pierakstījāt. Piemēram, D:.
- Nospiediet ieraksts.
- tips cd windows system32 pēc tam nospiediet ieraksts.
- tips kopēt utilhold.exe utilman.exe pēc tam nospiediet ieraksts.
2. metode Izmantojiet Windows iestatīšanas DVD
- Ievietojiet Windows 7 instalācijas DVD DVD diskdzinī. Administratora kontam var piekļūt, palaižot no DVD diska un veicot dažas izmaiņas reģistrā.
- Jums nav jāievieto tas pats DVD, kas tika izmantots Windows instalēšanai. Vajadzības gadījumā jūs varat to aizņemties.
- Restartējiet datoru. Tam vajadzētu atvērties ekrānā, kurā tiek lūgts izvēlēties valodu.
- Ja jūsu dators tiek atvērts pieteikšanās ekrānā, vispirms būs jāmaina sāknēšanas secība BIOS.
- Izvēlieties valodu Pēc tam noklikšķiniet uz Tālāk.
- Datorā noklikšķiniet uz Remonts.
- Atlasiet Windows instalāciju.
- Sarakstā izvēlieties Windows 7 instalēšanu. Ja vien nav instalētas citas operētājsistēmas, tai vajadzētu būt vienīgajai opcijai.
- Noklikšķiniet uz Tālāk.
- Noklikšķiniet uz saites Komandu uzvedne. Šī ir pēdējā opcija ekrāna Sistēmas atkopšanas opcijas apakšdaļā. Parādīsies komandu uzvedne (tas ir melns logs ar baltu e).
- tips regedit un nospiediet ieraksts. Parādīsies reģistra redaktors.
- Noklikšķiniet uz HKEY_LOCAL_MACHINE. Šī līnija atrodas ekrāna kreisajā pusē.
- Noklikšķiniet uz fails.
- atlasīt Ielieciet stropu.
- tips % Windir% system32 config sam. Tam jābūt ierakstītam laukā Faila nosaukums. Noteikti ierakstiet to, kā parādīts.
- Noklikšķiniet uz Atvērt. Tagad jūs redzēsit ekrānu, kurā jums tiks lūgts ievadīt "jauna stropa" nosaukumu.
- tips pagaidu. Jūs varat rakstīt visu, ko vēlaties, bet šo vārdu tikmēr var izmantot.
- Noklikšķiniet uz labi. Tagad jūs tiksit novirzīts uz galveno reģistra redaktoru.
- Dodieties uz lietotāja reģistra atslēgu. Lūk, kā piekļūt HKEY_LOCAL_MACHINE> pagaidu> SAM> Domēni> Konts> Lietotāji> 000001F4 :
- noklikšķiniet uz + blakus HKEY_LOCAL_MACHINE kreisajā panelī
- noklikšķiniet uz + blakus pagaidu
- noklikšķiniet uz + blakus SAM
- noklikšķiniet uz + blakus Domains
- noklikšķiniet uz + blakus konts
- noklikšķiniet uz + blakus Lietotāji
- noklikšķiniet uz + blakus 000001F4 (jums būs jāredz ieraksts par F labajā panelī)
- Veiciet dubultklikšķi uz F labajā panelī. Parādīsies jauns logs ar heksadecimāliem skaitļiem.
- Meklējiet līniju, kas sākas ar 0038. Jūs redzēsit 11 tūlīt blakus 0038.
- maiņa 11 uz 10.
- Velciet peli virs 11 lai tiktu izcelts tikai šis cipars (nav atstarpes abās pusēs).
- tips 10.
- Noklikšķiniet uz Labi. Grūtākais ir beidzies!
- Izņemiet Windows DVD disku.
- Restartējiet datoru.
- Noklikšķiniet uz administratora konta. Tas jums piešķirs visas Windows administratora tiesības.
- Tagad jūs varat atiestatīt sava administratora konta paroli.
3. metode Izmantojiet NTP paroli
- Dodieties uz citu datoru. Ja jums ir piekļuve citam datoram, kas savienots ar internetu, varat lejupielādēt utilītu NTPassword, kas palīdzēs atiestatīt Windows 7 paroli. Jums būs vai nu jāsadedzina šīs utilītas bootable kopija, vai arī jāizmanto tā, lai izveidotu USB atslēgu. bootable.
- atvērts ntpassword jūsu pārlūkprogrammā.
- Izvēlieties NTPassword versiju. Noklikšķiniet uz vienas no pogām zemāk, lai lejupielādētu NTPassword failus.
- Noklikšķiniet uz Lejupielādēt USB versiju, ja vēlaties izveidot bootable USB atslēgu. Atslēgai, kuru izmantosit, jābūt tukšai.
- Noklikšķiniet uz Lejupielādēt diska versiju, lai datorā lejupielādētu attēla failu (cd140201.iso). Kad attēls ir lejupielādēts, varat to izmantot, lai ierakstītu sāknējamu kompaktdisku.
- Izveidojiet bootable USB atslēgu. Ja izvēlējāties
Lejupielādēt USB versiju:- atvienojiet lejupielādēto failu (usb140201.zip) USB atslēgai (failiem jāatrodas tieši uz atslēgas, nevis citā direktorijā)
- noklikšķiniet uz izvēlnes sākums un tips cmd meklēšanas laukā
- ar peles labo pogu noklikšķiniet uz Komandu uzvedne meklēšanas rezultātos un atlasiet Palaist kā administratoram
- tips cd x: (nomainiet “x:” ar burtu, kas atbilst USB taustiņam), pēc tam nospiediet ieraksts
- tips X: syslinux.exe -ma X: (nomainiet 2 X: ar burtu, kas atbilst USB taustiņam) un nospiediet ieraksts
- izņemiet USB diskdzini no otrā datora
- Izveidojiet sāknējamu kompaktdisku. Ja izvēlējāties
Lejupielādējiet diska versiju:- ievietojiet tukšu CD-R vai DVD-R
- ar peles labo pogu noklikšķiniet uz lejupielādētā faila (cd140201.iso) un atlasiet Ierakstīt diskā
- izpildiet ekrānā redzamos norādījumus, lai izveidotu disku
- pēc dedzināšanas pabeigšanas izņemiet disku no otrā datora
- Ievietojiet USB zibatmiņu vai kompaktdisku problemātiskajā datorā.
- Restartējiet datoru. Datoram jāatver melns ekrāns ar tukšu e, kas sākas ar “Reset Windows password”.
- Ja dators tiek atvērts pieteikšanās ekrānā, pirms došanās tālāk, jums būs jāmaina sāknēšanas secība BIOS.
- Nospiediet ieraksts.
- Atlasiet cietā diska nodalījumu, kurā ir Windows. Ekrāna apakšdaļā redzēsit e, kurā teikts: "STEP ONE: Select disk, kur atrodas Windows nodalījums" (1. darbība: atlasiet disku, kurā atrodas Windows nodalījums).
- Atrodiet nodalījumus sadaļā “Atrasti iespējamie Windows nodalījumi” (atrasti iespējamie Windows nodalījumi).
- Pieskarieties skaitlim (uz tastatūras) blakus lielākajam nodalījumam, kurā nav teikts “Boot”.
- Nospiediet ieraksts.
- Nospiediet ieraksts lai apstiprinātu reģistra ceļu. Tagad redzēsit "Atlasiet, kuru reģistra daļu ielādēt, izmantojiet failu sarakstu ar atstarpi" (atlasiet, kuru reģistra daļu ielādēt, izmantojiet iepriekš noteiktas izvēles vai arī uzskaitiet failus, atdalot tos ar atstarpi).
- Nospiediet ieraksts. Tiks pieņemts noklusējuma iestatījums “Rediģēt lietotāja datus un paroles”.
- Nospiediet ieraksts , lai pieņemtu šo noklusējuma iestatījumu.
- Atlasiet lietotāju. Izvēlieties kontu, kurā vēlaties atiestatīt paroli.
- Ekrāna apakšā sadaļā “Lietotājvārds” atrodiet savu lietotājvārdu.
- Kreisajā kolonnā atrodiet atbilstošo "RID" numuru.
- Ierakstiet RID numuru un nospiediet ieraksts.
- Nospiediet ieraksts.
- Nospiediet 1 tad tālāk ieraksts. Norādītā lietotāja konta parole tiks izdzēsta.
- Nospiediet q tad tālāk ieraksts. Tagad jums tiks lūgts saglabāt izmaiņas.
- Nospiediet tur tad tālāk ieraksts. Tas apstiprinās jūsu lēmumu saglabāt izmaiņas.
- Izņemiet USB taustiņu vai kompaktdisku.
- Nospiediet Ctrl+alt+Dzēst. Jūsu dators tiks restartēts un atvērts pieteikšanās ekrānā, kur varēsit noklikšķināt uz lietotājvārda un iestatīt jaunu paroli.
4. metode Izmantojiet paroles atkopšanas disku
- Mēģiniet izveidot savienojumu ar Windows. Ja paroles atkopšanas disku esat izveidojis agrākā datumā, varat to izmantot, lai atkārtoti izveidotu savienojumu ar Windows.
- Ja neesat izveidojis paroles atkopšanas disku, izmēģiniet citu metodi.
- Noklikšķiniet uz labi paroles kļūda.
- Ievietojiet atkopšanas disku datorā.
- atlasīt Atiestatīt paroli. Tas atrodas zem paroles lauka un ļauj palaist paroles atiestatīšanas vedni.
- Noklikšķiniet uz Tālāk.
- Nolaižamajā izvēlnē atlasiet USB taustiņu. Parasti viņa vārds izskatās kā "Noņemams disks".
- Noklikšķiniet uz Tālāk.
- Ievadiet jaunu paroli. Ievadiet jauno paroli pirmajā tukšajā laukā zem e “Type New Password”.
- Vēlreiz ierakstiet paroli. Šoreiz ierakstiet to otrajā tukšajā laukā zem “Retype new password”.
- Ievadiet paroles norādi. Paroles norāde tiks ievadīta trešajā un pēdējā ekrāna laukā. Ierakstiet kaut ko, kas jums atgādinās par jauno paroli, ja to aizmirsīsit.
- Noklikšķiniet uz Tālāk.
- Ja redzat kļūdu ar uzrakstu “Kļūda notika, kad vednis mēģināja atiestatīt paroli”, jūs izmantojat nepareizu paroles atkopšanas disku.
- Atlasiet Pabeigt. Tas aizvērs paroles atiestatīšanas vedni.
- Piesakieties sistēmā Windows. Tagad jums jāspēj pieteikties sistēmā Windows ar jauno sava konta paroli.