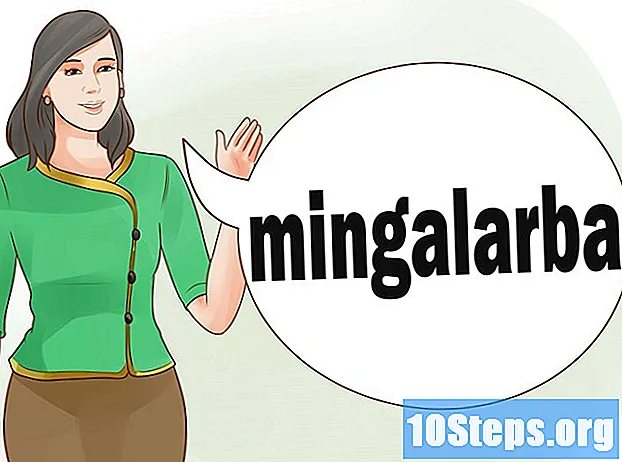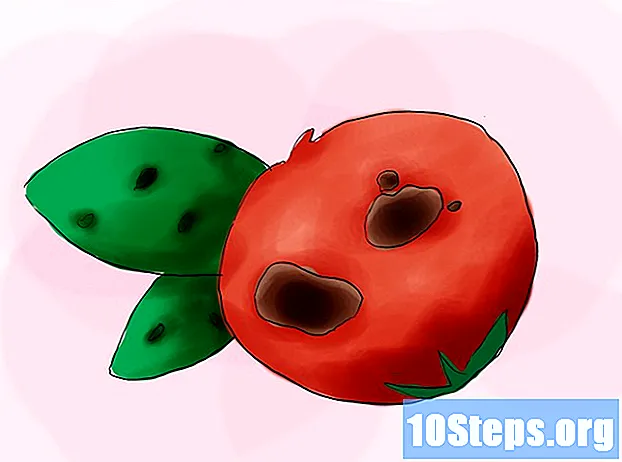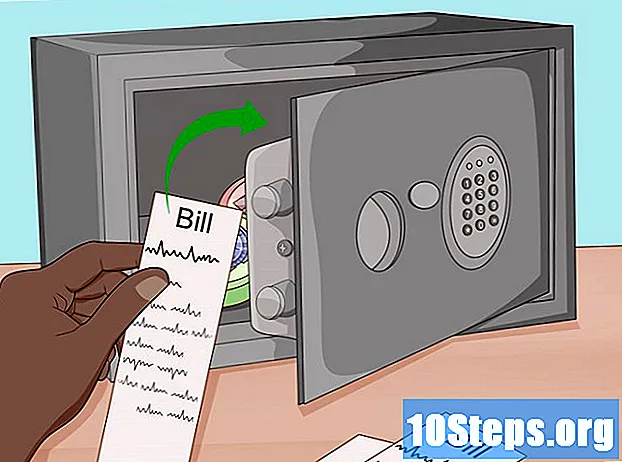Saturs
- posmi
- 1. metode: skatīšana pilnekrāna režīmā, izmantojot pārlūku Google Chrome
- 2. metode Cilnes dublikāts
- 3. metode Lejupielādējiet jaunāko Google Chrome versiju
- 4. metode atspējojiet Chrome aparatūras paātrināšanas opciju
- 5. metode Atiestatīt pārlūku Chrome
- 6. metode Atspējojiet Adobe Flash Player
- 7. metode Noņemiet motīvu no pārlūka Google Chrome
Jums patīk laiku pa laikam skatīties videoklipus no YouTube. Ja izmantojat pārlūku Google Chrome, dažās versijās pilnekrāna režīmā var rasties problēma. Daļa pārlūka paliek redzama pat no darbvirsmas. Problēma ir zināma. Tomēr ir vairāki padomi, kā atrisināt šo skatīšanās problēmu pilnekrāna režīmā.
posmi
1. metode: skatīšana pilnekrāna režīmā, izmantojot pārlūku Google Chrome
-

Atveriet pārlūku Google Chrome. Ja YouTube pilnekrāna režīms nesola, tā joprojām ir iespēja aktivizēt šo pašu funkciju ar pārlūku Google Chrome. Tas ir ātrs un ērts veids, kā baudīt videoklipus pilnekrāna režīmā. Tātad, problēma jums vairs nav viena. -

Dodieties uz vietni YouTube. Atveriet vietni https://www.youtube.com Jūs ieradīsities YouTube vietnes sākumlapā. -

Pārbaudiet videoklipu. Izvēlieties videoklipu un palaidiet to. Jūs varēsit novērtēt operāciju. -

Pārslēdziet video uz pilnekrāna režīmu. Noklikšķiniet uz mazā taisnstūra formas zīmējuma, kuram trūkst katras puses vidus. Tas atrodas jūsu videoklipa labajā apakšējā stūrī. Noklikšķinot uz tā, videoklipam jāaizņem viss ekrāns. Ja joprojām redzat kādu Google Chrome lapas daļu, jums ir problēmas ar tīmekļa pārlūku.- Ņemiet vērā: ja videoklipa labajā apakšējā stūrī izvēlaties taisnstūri (malas nav saīsinātas), video skatīšanai esat aktivizējis filmas režīmu. Pēc tam šis režīms var kavēt pilnekrāna režīma izmantošanu.
-

Iespējot pilnekrāna režīmu. Ņemiet vērā, ka video pārslēgšana uz pilnekrāna režīmu ir atkarīga no operētājsistēmas.- Izmantojot Windows, jums ir jānospiež F11.
- Operētājsistēmā Mac OS šī ir taustiņu kombinācija ⌘ Cmd+⇧ Shift+F.
-

Kontrolējiet darbības pilnekrāna režīmā. Atkarībā no operētājsistēmas esat pārslēdzis video uz pilnekrāna režīmu.- Pieskaroties atstarpes taustiņam, varat pārtraukt video skatīšanos.
- Lai apturētu pilnekrāna parādīšanu, nospiediet taustiņu aizbēgt no tastatūras.
2. metode Cilnes dublikāts
-

Atveriet Google Chrome lapu. Ņemiet vērā, ka cilvēki, kas izmanto pārlūku Google Chrome, varēja pārraudzīt pilnekrāna režīmā pēc tam, kad tika dublēta pārkāpjošā lapa. -

Izvēlieties videoklipu Dodieties uz vietni YouTube un atlasiet videoklipu. Video tēma nav svarīga. Tas ir tikai tāpēc, lai veiktu izmaiņas. -

Aktivizējiet videoklipa pilnekrāna režīmu. Atlasiet mazo taisnstūri ar nošķelto malu foniem. Parasti video ir jāparāda visā ekrānā. Ja jums tiek rādīta Google Chrome daļa, darbība netiek veikta pareizi. -

Atspējot pilnekrāna displeju. Nospiediet taustiņu aizbēgt klasiskā video displeja atgriešanai YouTube lapā. Varat redzēt cilnes, kuras esat atvēris pārlūkā Google Chrome. -

Dodieties uz cilnes etiķeti. Operētājsistēmā Mac ar peles labo taustiņu jānoklikšķina ar peli un vienlaikus jānospiež taustiņš kontrole (sk. labo taustiņu Mac datorā). Veiciet šo darbību ar sīpolu. Tiek parādīta izvēlne. -

Cilnes dublikāts. Izvēlieties no piedāvātās izvēlnes dublikāts. Tiek atvērta jauna cilne ar tādu pašu saturu.- Jūs varat aizvērt oriģinālo cilni pārlūkā Google Chrome. Tam vairs nav nekādas lietderības.
-

Iespējojiet video parādīšanu pilnekrāna režīmā. Šajā jaunajā lapā atlasiet mazu taisnstūri, kura malas ir saīsinātas videoklipa labajā apakšējā labajā stūrī. To darot, jums tagad ir savs video, kas aizņem visu jūsu ekrānu. Ja tas tā joprojām nav, izmēģiniet citu metodi.
3. metode Lejupielādējiet jaunāko Google Chrome versiju
-

Atveriet pārlūkprogrammu. Iespējams, jūs izmantojat vecāku Google Chrome versiju, kas vēl nekonvertē YouTube videoklipus HTML5. Jums ir jāatjaunina sava Google Chrome versija. -

Atveriet pārlūka pielāgoto izvēlni. Noklikšķiniet uz ⁝ vai ☰ (atkarībā no versijas), lai piekļūtu izvēlnei, kas piedāvā vairākas iespējamās darbības. -

atlasīt palīdzība. Izvēlnē dodieties uz leju un uzlieciet kursoru palīdzība, pēc tam jaunajā apakšizvēlnē noklikšķiniet uz Par Google Chrome. Tiek atvērta jauna cilne Par pārlūku Chrome. -

Atjauniniet savu versiju. Uz longlet Par pārlūku Chromenoklikšķiniet uz Atjauniniet pārlūku Chrome. Ņemiet vērā: ja jūsu versiju nav iespējams atjaunināt, tas jau ir, ja jūs jau izmantojat jaunāko versiju. -

Restartējiet pārlūkprogrammu. Kad atjauninājums ir instalēts, pārlūks Google Chrome piedāvā aizvērt pārlūku un restartēt to, lai atjauninājums tiktu ņemts vērā. Dariet to. Pēc saprašanas jums tagad ir versija, kas izmanto HTML5 formātu. -

Pārbaudiet video atskaņošanu. Atveriet YouTube un atlasiet videoklipu. Noklikšķiniet uz mazā taisnstūra (ar saīsinātu malu fonu), lai pārslēgtu video uz pilnekrāna režīmu.- Ja video displejs aizņem visu jūsu ekrānu, problēma tiek atrisināta.
- Ja diemžēl jūs joprojām redzat kādu pārlūka vai sava biroja daļu, jums būs jāizmēģina cita metode.
4. metode atspējojiet Chrome aparatūras paātrināšanas opciju
-

Atveriet pārlūku Google Chrome. Pārlūka Chrome funkcijās ir tāda iespēja aparatūras paātrinājums kuras mērķis ir uzlabot Chrome veiktspēju. Tomēr šķiet, ka šī funkcija ir pretrunā ar cilņu un ritjoslas pareizu darbību. Lietotāji ziņoja, ka, atspējojot šo funkciju, YouTube video tiks novērsta pilna ekrāna problēma. -

Piekļuve iestatījumi. Noklikšķiniet uz ⁝ vai ☰ (atkarībā no versijas), lai piekļūtu izvēlnei, kas piedāvā vairākas iespējamās darbības. Pēc tam atlasiet iestatījumi. Tiek atvērta jauna cilne, kurā parādīti Chrome iestatījumi. -

Skats papildu iestatījumi. Ritiniet uz leju lapas iestatījumi, pēc tam atveriet Papildu iestatījumi. -

Iet uz sadaļu sistēma. Pārlūkot Papildu iestatījumi līdz atrodat sadaļu sistēma. -

Atspējojiet opciju. Rindā Izmantojiet aparatūras paātrinājumu, pārtrauciet viņa darbību. Tādējādi opcija jūsu pārlūkprogrammā vairs nedarbosies. -

Sāciet video. Atveriet vietni https://www.youtube.com un izvēlieties videoklipu. Jūs varēsit pārbaudīt, vai funkcijas atspējošana atrisina problēmu. -

Dodieties uz sava ekrāna pilnekrāna režīmu Noklikšķiniet uz mazā taisnstūra, kura malas ir saīsinātas video apakšējā labajā stūrī, lai tās parādītu uz visas ekrāna virsmas.- Ja videoklips tiek labi parādīts ekrānā, problēmu radīja funkcionalitāte Izmantojiet aparatūras paātrinājumu.
- No otras puses, ja jūsu video tiek parādīts pilnekrāna režīmā, bet ar daļu no jūsu pārlūkprogrammas vai darbvirsmas problēma nav atrisināta. Atgriezties, lai aktivizētu funkciju Izmantojiet aparatūras paātrinājumu. Pēc tam mēģiniet izmēģināt citu risinājumu.
5. metode Atiestatīt pārlūku Chrome
-

Atveriet pārlūku Chrome. Viens no risinājumiem, ko lietotāji ir atraduši, ir atinstalēt un pēc tam atiestatīt pārlūku Google Chrome, lai novērstu YouTube videoklipu skatīšanas problēmu.- Ņemiet vērā, ka, atiestatot pārlūkprogrammu, jūs zaudēsit pārlūkprogrammas izveidoto konfigurāciju, kā arī instalētos paplašinājumus, vietņu sīkfailus utt.
- Pirms mēģināt atrisināt problēmu, izmantojot šo metodi, pārliecinieties, vai izmantojat jaunāko Google Chrome versiju.
-

Piekļuve iestatījumi. Noklikšķiniet uz ⁝ vai ☰ (atkarībā no versijas), lai piekļūtu izvēlnei, kas piedāvā vairākas iespējamās darbības. Pēc tam atlasiet iestatījumi. Tiek atvērta jauna cilne, kurā parādīti Chrome iestatījumi. -

Skats papildu iestatījumi. Ritiniet uz leju lapas iestatījumi, pēc tam atveriet Papildu iestatījumi. Tādā veidā jūs varat piekļūt vairākām Chrome funkcijām. -

Iet uz sadaļu reset. Pārlūkot Papildu iestatījumi līdz atrodat sadaļu Réinintialiser. Noklikšķiniet uz Atjaunojiet noklusējuma iestatījumus. Atveras logs ar pogu, lai sāktu procesu. -

Sāciet pārlūkprogrammas atiestatīšanu. Nospiediet pogu reset. Pēc dažiem mirkļiem jūsu pārlūkprogramma ir atkārtoti instalējusi noklusējuma iestatījumus. -

Pārbaudiet videoklipu no vietnes YouTube. Atveriet YouTube un atlasiet videoklipu. Noklikšķiniet uz mazā taisnstūra (ar saīsinātu malu fonu), lai pārslēgtu video uz pilnekrāna režīmu. Ja joprojām rodas problēmas, izmēģiniet citu risinājumu.
6. metode Atspējojiet Adobe Flash Player
-

Veiciet dubultklikšķi uz Chrome ikonas. Pilnekrāna video parādīšanas problēmu var atrisināt dažiem cilvēkiem, kuri ir atspējojuši Adobe Flash Player. Lūdzu, ņemiet vērā, ka YouTube vairs neizmanto Adobe Flash Player. No otras puses, atspējojot to, jūs neļausit citām vietnēm, kuras varētu apmeklēt, normāli funkcionēt.- Pirms mēģināt atrisināt problēmu, izmantojot šo metodi, pārliecinieties, vai izmantojat jaunāko Google Chrome versiju.
-

Dodieties uz pārlūka Google Chrome spraudņu sarakstu. Adreses joslā ievadiet hroms: // komponenti. Ziniet, ka dažām vecākām versijām jums ir jāraksta chrome: // plugins. Tiek atvērta jauna cilne ar visu spraudņu sarakstu. -

Jāmeklē lasītājs. Pārlūkot spraudņu sarakstu. Var atrast vairākus Adobe Flash Player moduļus. Jums būs jādzēš visi atrastie. -

Atspējojiet atskaņotāju. Pārlūkprogrammām Chrome versijām chrome: // plugins lai piekļūtu spraudņiem, noklikšķiniet uz Deaktivizēt Web lapā, kurā uzskaitīti spraudņi. Modulis kļūst pelēks un kļūst neaktīvs. Versijām, kuras tiek izmantotas chrome: // sastāvdaļas lai piekļūtu spraudņiem, pieeja ir atšķirīga. Jums ir jāiziet cauri iestatījumitad Papildu iestatījumi un pēc tam sadaļas beigās Konfidencialitāte un drošība, noklikšķiniet uz Satura iestatījumi. Mēs ieradīsimies Satura iestatījumi ar priekšmetu sarakstu. Sarakstā atlasiet zibspuldze. Lapa zibspuldze būs pop up. Tur, deaktivizējiet Ļaut vietnēm palaist Flash. -

Sāciet video. Atveriet vietni https://www.youtube.com un izvēlieties videoklipu. Jūs varēsit pārbaudīt, vai Adobe Flash atspējošana novērš problēmu. -

Dodieties uz videoklipu pilnekrāna režīmā. Noklikšķiniet uz mazā taisnstūra, kura malas ir saīsinātas video apakšējā labajā stūrī, lai tās parādītu uz visas ekrāna virsmas. Ja joprojām rodas problēmas, izmēģiniet citu risinājumu.
7. metode Noņemiet motīvu no pārlūka Google Chrome
-

Atveriet pārlūku Google Chrome. Dažiem cilvēkiem pilnekrāna YouTube videoklipu parādīšanas problēma ir atrisināta, noņemot viņu motīvu no pārlūka. Ņemiet vērā, ka Chrome motīvs ir jūsu pārlūkprogrammas aspekts (fons, krāsas utt.). To var mainīt, dodoties uz Chrome interneta veikalu.- Jums vajadzētu zināt, ka, ja neesat instalējis motīvu pārlūkam Chrome, šis risinājums nav jums.
-

Piekļuve iestatījumi. Noklikšķiniet uz ⁝ vai ☰ (atkarībā no versijas), lai piekļūtu izvēlnei, kas piedāvā vairākas iespējamās darbības. Pēc tam atlasiet iestatījumi. Tiek atvērta jauna cilne, kurā parādīti Chrome iestatījumi. -

Iet uz sadaļu izskats. Lapā iestatījumi, dodieties uz sadaļu izskats. -

Izdzēsiet motīvu. Dažām versijām jums ir jānoklikšķina uz pogas Atiestatīt noklusējuma motīvu. Citām versijām būs nepieciešams noklikšķināt uz Atjaunojiet noklusējuma tālummaiņas līmeni. Visbeidzot, katrā gadījumā darbība ļauj izdzēst pārlūka motīvu. -

Pārbaudiet videoklipu no vietnes YouTube. Atveriet YouTube un atlasiet videoklipu. Noklikšķiniet uz mazā taisnstūra (ar saīsinātu malu fonu), lai pārslēgtu video uz pilnekrāna režīmu. Ja joprojām rodas problēmas, izmēģiniet citu risinājumu.