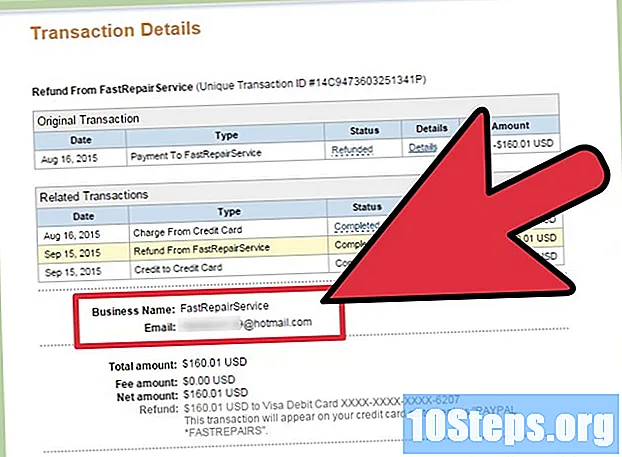Saturs
Šajā rakstā: izveidojiet personisku animētu GIFizveidojiet animētu GIF no videoReferences
Lai atdzīvinātu tīmekļa lapu, vēlaties izmantot animētu GIF, un jums jau ir slavenā Adobe Photoshop programmatūra. Ņemiet vērā, ka varat izveidot pilnībā pielāgotu animētu GIF vai izmantot esošu videoklipu. Lai to izdarītu, jums ir jābūt vismaz Adobe Photoshop 6. versijai.
posmi
1. metode Izveidojiet personisko animēto GIF
-
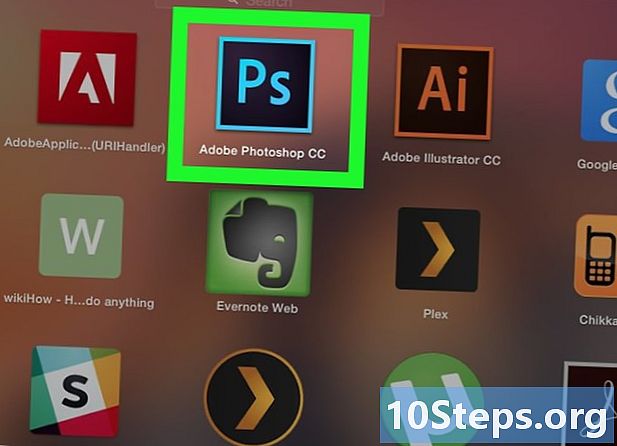
Atveriet Photoshop. Viņa ikona ir gaiši zils "Ps" uz tumši zila fona. -
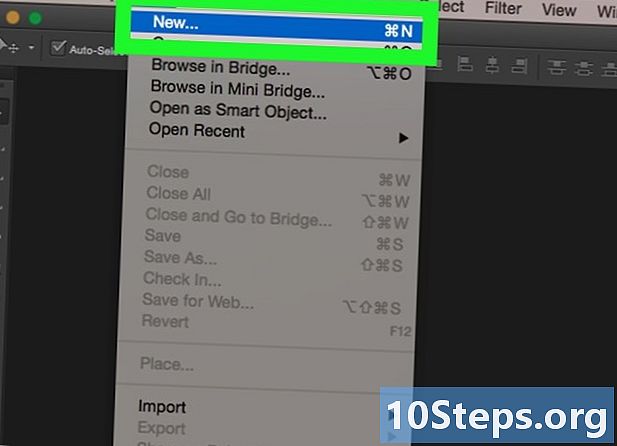
Izveidojiet jaunu projektu. Lai to izdarītu:- noklikšķiniet uz fails,
- noklikšķiniet uz jauns,
- norādiet projekta lielumu,
- noklikšķiniet uz zilās pogas izveidot.
-
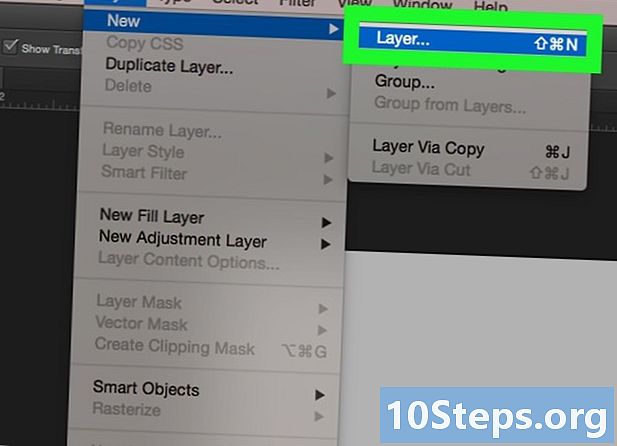
Katram attēlam izveidojiet slāni. Katrs jūsu animētās GIF slānis ir neatkarīgs no pārējiem. Nav svarīgi, vai jūs pats zīmējat savu animāciju vai izmantojat citur uzņemtus attēlus, vissvarīgākais ir tas, ka dažādi animācijas elementi atrodas dažādos slāņos. Ir vairāki veidi, kā izveidot jaunu slāni:- noklikšķiniet uz ikonas Jauns slānis slāņa loga apakšā,
- noklikšķiniet uz slānis, jauns, slānis,
- nospiediet taustiņus lielajiem burtiem+kontrole+N (PC) vai lielajiem burtiem+pasūtījums+N (Mac).
-
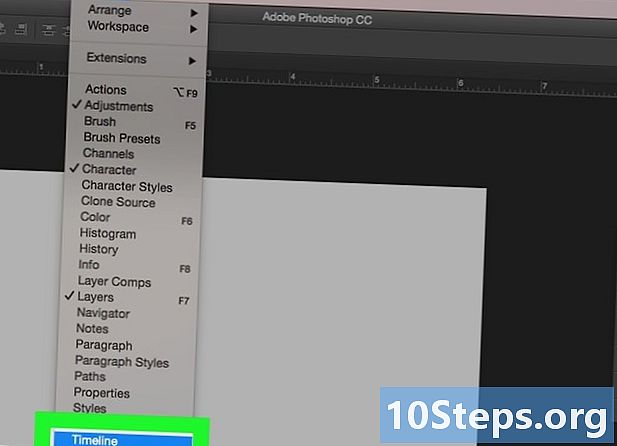
Noklikšķiniet uz logs. Pēc tam noklikšķiniet uz Montage. Ekrāna apakšā parādās rediģēšanas tabula, tāpat kā video rediģēšanas programmatūrā. -
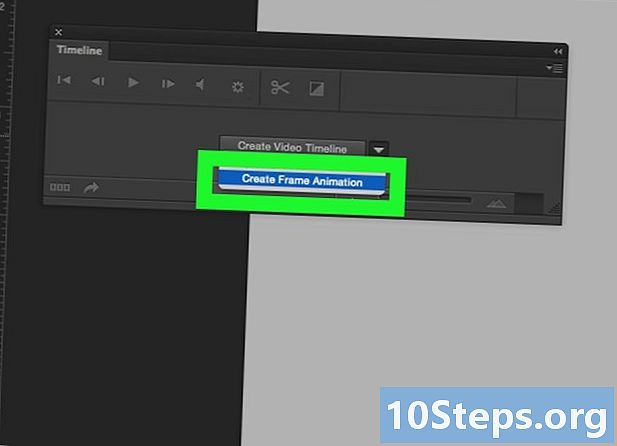
Noklikšķiniet uz Izveidojiet attēla animāciju. Ja opcija neparādās, noklikšķiniet uz
. -
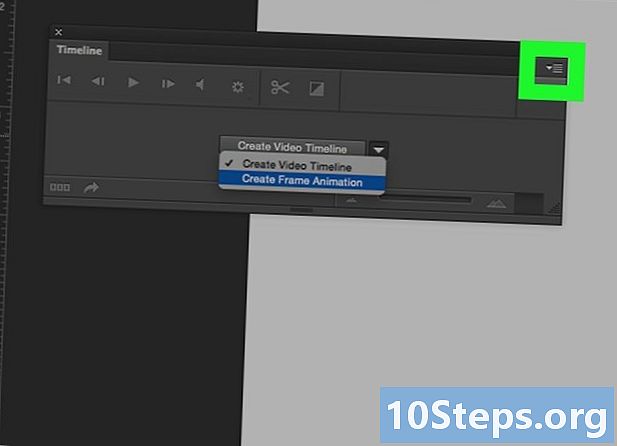
Noklikšķiniet uz ☰ . Šī poga atrodas rediģēšanas loga augšējā labajā stūrī. Parādīsies nolaižamā izvēlne. -
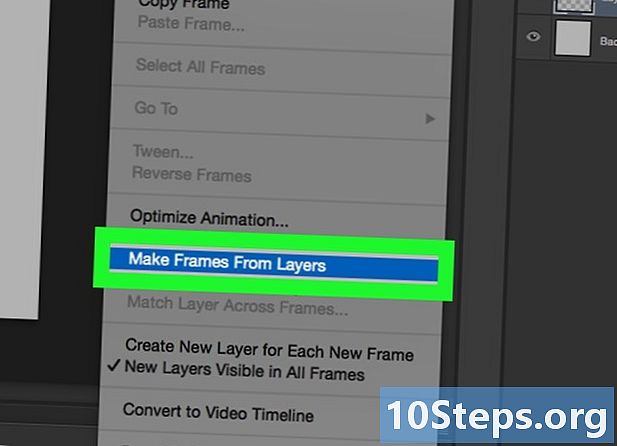
Noklikšķiniet uz Izveidojiet attēlus pēc slāņiem. Ar šo pogu katrs slānis tiek pārveidots par animētu GIF attēlu. -
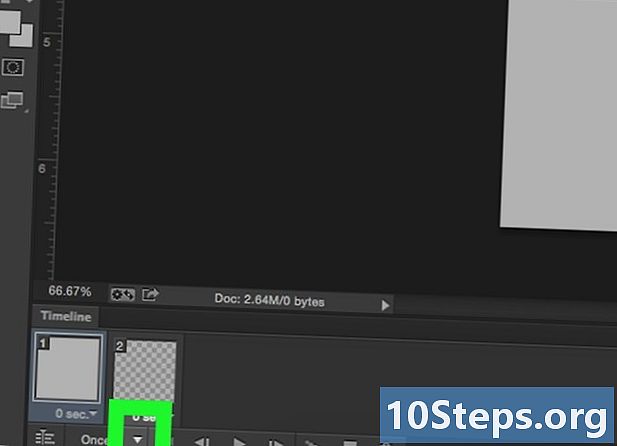
Noklikšķiniet uz ikonas
kas atrodas zemāk, blakus Vienreiz. Šī ir funkcija, kas ļauj iestatīt animācijas cilpu. -
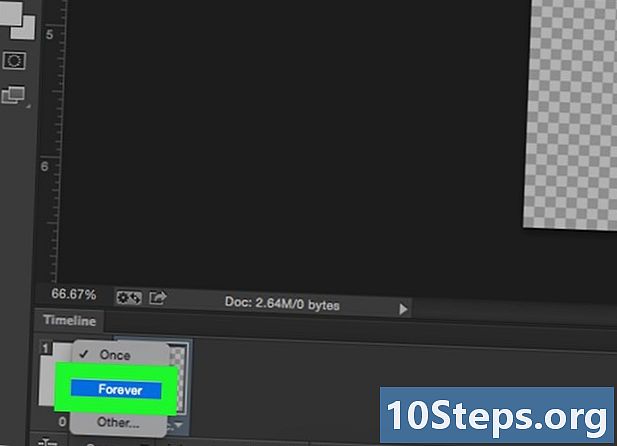
atlasīt vienmēr. Tādējādi iestatīts, ka jūsu animētais GIF darbosies nepārtraukti.- Jūs varat arī noklikšķināt uz ikonas

kas atrodas zem katra attēla, lai norādītu tā aizkavēšanos (īsāku vai garāku) animācijas laikā.
- Jūs varat arī noklikšķināt uz ikonas
-
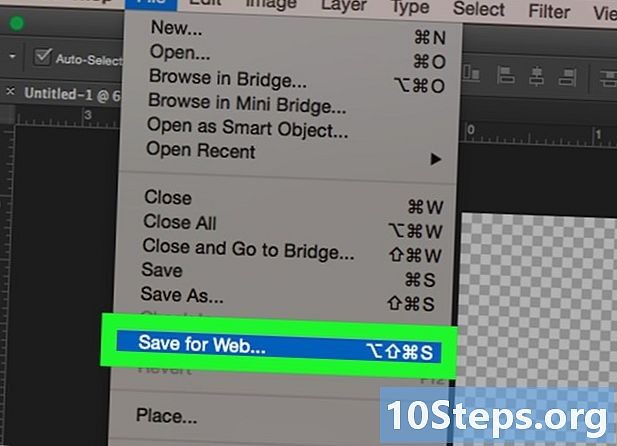
Noklikšķiniet uz fails. Pēc tam noklikšķiniet uz Eksportēt un pēc tam atlasiet Saglabāt tīmeklī (mantots). Parādās iestatījumu logs, kas ļauj definēt šo attēlu tīmeklim. -
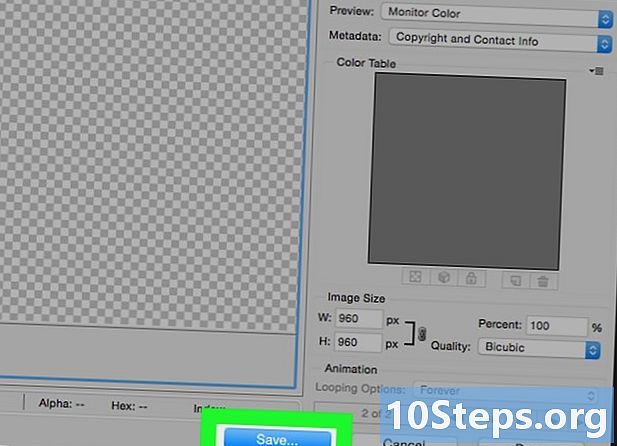
Noklikšķiniet uz ieraksts. Animētam GIF nav nepieciešama augsta izšķirtspēja. Vispirms noklikšķiniet uz cilnes Optimizēts, 2 sīktēli vai 4 sīktēli. Katra attēla priekšskatījuma apakšējā kreisajā stūrī varat atlasīt izmēru, kas samazina attiecīgā faila svaru.- Pārbaudiet to GIF vai nu formāts, kas noteikts nolaižamajā izvēlnē labajā pusē.
-
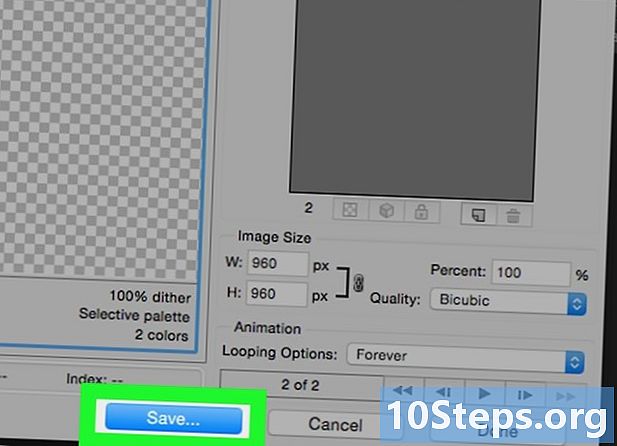
Piešķiriet failam vārdu. Atrodiet tā mērķa mapi un pēc tam noklikšķiniet uz Saglabāt. Jūsu animētais GIF tagad atrodas izvēlētajā mapē. Varat to atvērt, ievietot tīmeklī vai nosūtīt kā pielikumu e-pastā.
2. metode Izveidojiet no video animētu GIF
-
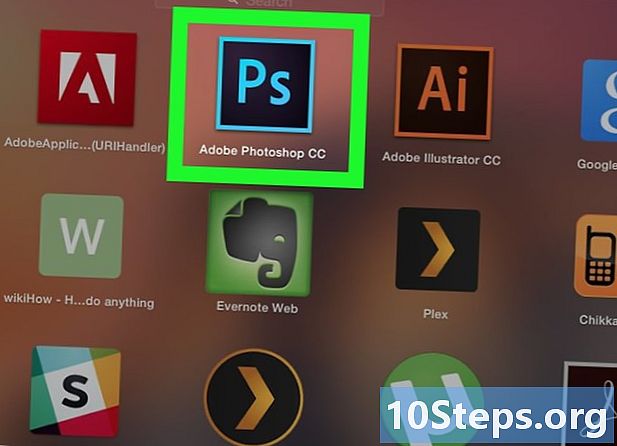
Atveriet Photoshop. Viņa ikona ir gaiši zils "Ps" uz tumši zila fona. -
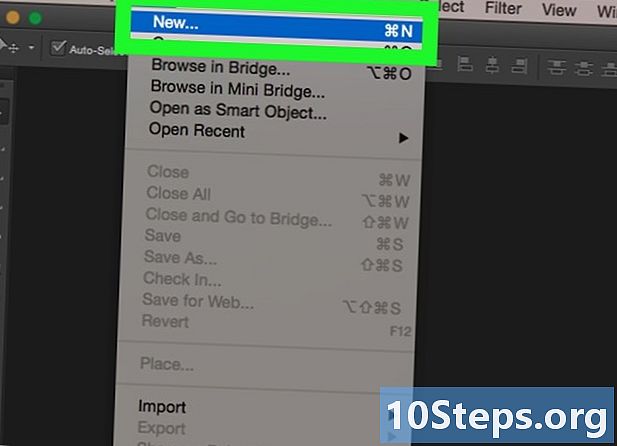
Atveriet video failu. Pēc tam videoklips atrodas Photoshop galvenajā logā. Ievietojiet to rediģēšanas logā apakšā. Lai to izdarītu, vienkārši ievadiet failu ar peli un velciet to uz Photoshoppretējā gadījumā- noklikšķiniet uz fails, pēc tam tālāk atvērts,
- atlasiet video failu,
- beidzot noklikšķiniet uz atvērts.
-
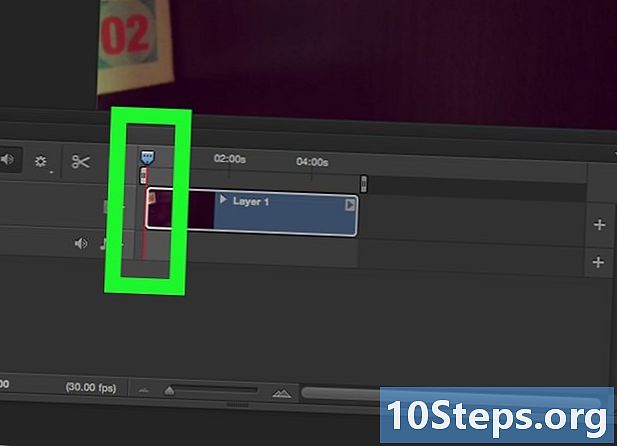
Nosakiet secības ilgumu. Panelī montāža, noklikšķiniet uz kreisā slīdņa (uz augšu) un pārvietojiet to uz vietu, kur sāksies animētais GIF. Līdzīgi jūs varat saīsināt video ar labo slīdni. Visbeidzot, jūs varat spēlēt uz abiem slīdņiem.- Ja vēlaties redzēt, kādas izmaiņas tiek veiktas, nospiediet izpildlaika pogu rediģēšanas loga kreisajā pusē. Labot, ja nepieciešams.
-
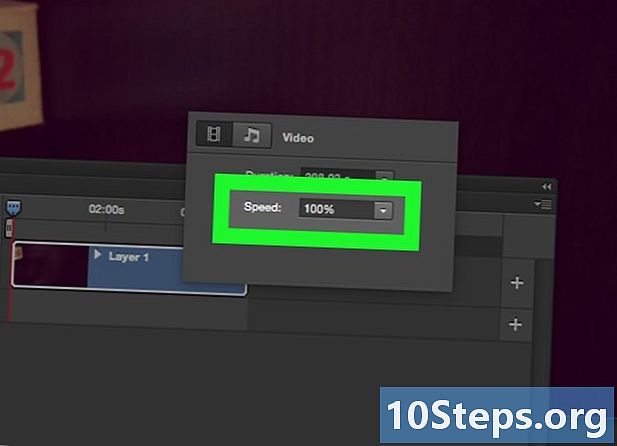
Iestatiet ātrumu. Lai mainītu videoklipa ātrumu, ar peles labo pogu noklikšķiniet uz videoklipa (daļā montāža) un mainiet ātrumu. Ja ievadīsit 50% procentuālo daļu, tas radīs videoklipu, kas ritinās uz pusi no sākotnējā ātruma, ja tas būs 200%, tas pārslēgsies divreiz ātrāk.- Pretējā gadījumā noklikšķiniet uz

, pēc tam velciet slīdni pa labi vai pa kreisi, lai manuāli pielāgotu ātrumu.
- Pretējā gadījumā noklikšķiniet uz
-
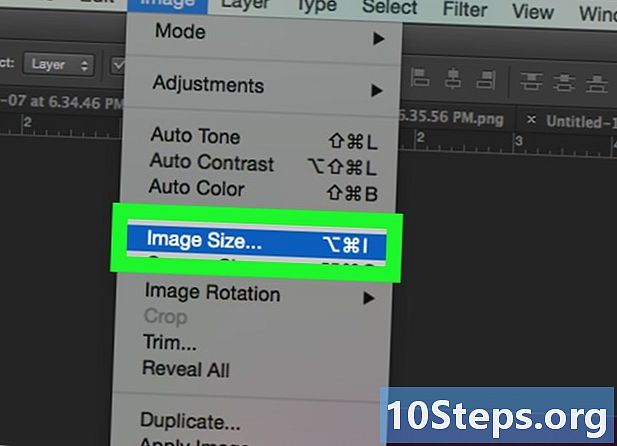
Mainiet attēla izmēru. Ja importējat augstas kvalitātes HD video, pastāv ļoti liela iespēja, ka attēliem būs augsta izšķirtspēja, kurai ir ievērojams svars baitos. Ja animēto GIF ir paredzēts publicēt internetā, jums būs jāsamazina tā lielums, ja nevēlaties, lai lejupielāde būtu pārāk ilga. Par to:- noklikšķiniet uz attēls,
- noklikšķiniet uz Attēla lielums,
- ievadiet jaunu attēla izmēru (HD video parasti ieteicams 350x197),
- noklikšķiniet uz labi,
- noklikšķiniet uz pārvērst.
-
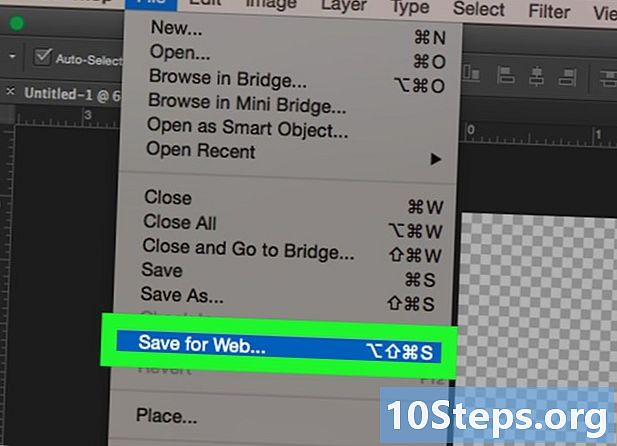
Noklikšķiniet uz fails. Pēc tam noklikšķiniet uz Eksportēt un pēc tam noklikšķiniet uz Saglabāt tīmeklī (mantots). Tas ļauj piekļūt visai virknei iestatījumu, kas īpaši izstrādāti tīmekļa apraidei. -
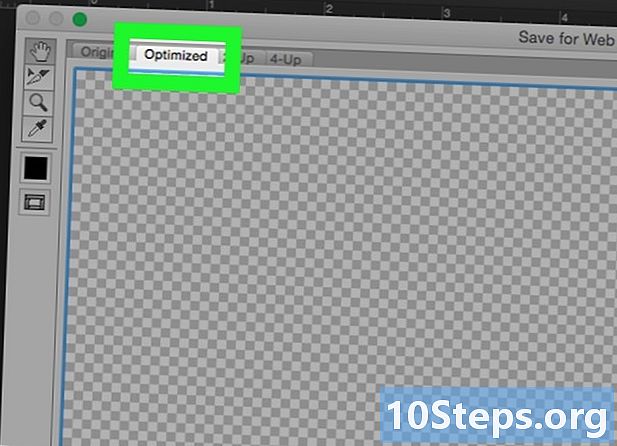
Izvēlieties izšķirtspēju. Animētai GIF nav nepieciešama liela izšķirtspēja, lai lejupielāde notiktu ātrāk. Vispirms noklikšķiniet uz cilnes Optimizēts, 2 sīktēli vai 4 sīktēli. Katra attēla priekšskatījuma apakšējā kreisajā stūrī varat atlasīt izmēru, kas samazina attiecīgā faila svaru.- Pārbaudiet to GIF vai nu formāts, kas noteikts nolaižamajā izvēlnē labajā pusē. Tikai GIF faili var izveidot animētu GIF. Tas nedarbosies, ja izvēlēsities JPEG vai PNG formātu.
-
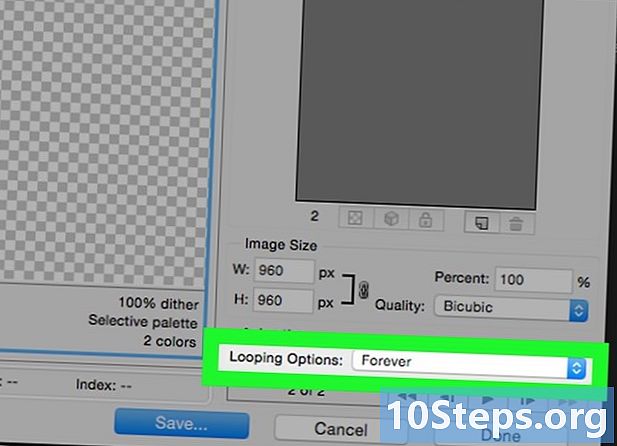
Noklikšķiniet uz
. Noklikšķinot uz bultiņas, apakšējā labajā stūrī tiek atvērta nolaižamā izvēlne cilpas opcijas: izvēlieties vienu no opcijām. Tātad, jūs varat izlemt, ka jūsu animētais GIF ritinās tikai vienu reizi vai cilpu. -
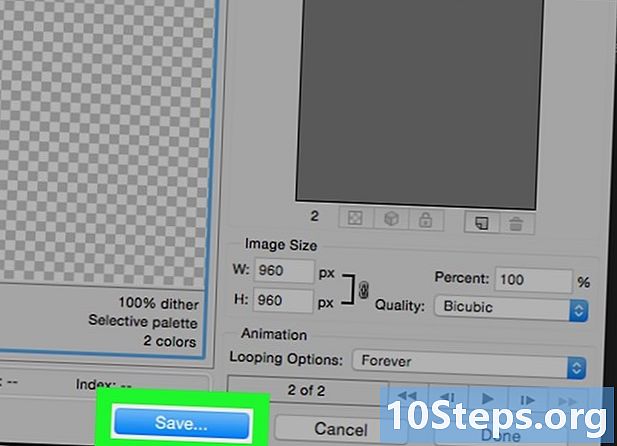
Noklikšķiniet uz ieraksts. Ekrānā parādās ierakstīšanas logs. -
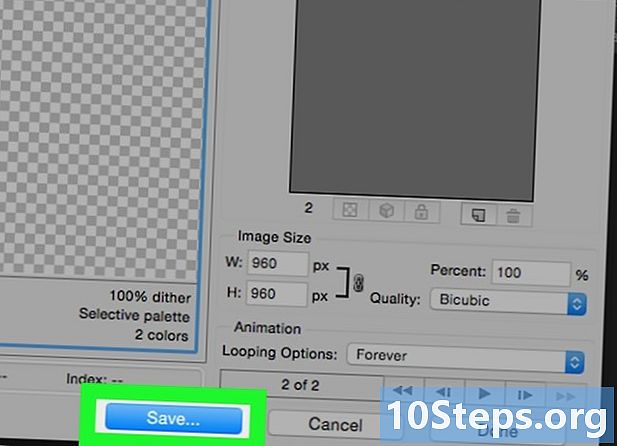
Piešķiriet animētajam GIF vārdu. Piešķiriet mapi un pēc tam noklikšķiniet uz Saglabāt. Jūsu animētais GIF pēc tam atradīsies mērķa mapē. Varat to atvērt, ievietot tīmeklī vai nosūtīt kā pielikumu e-pastā.