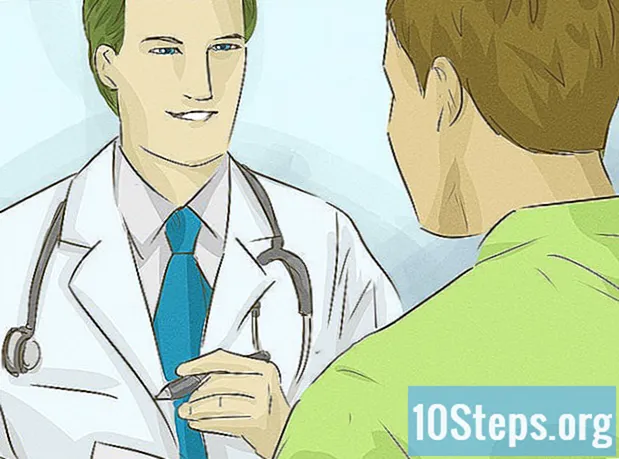Saturs
Šajā rakstā: Automātiski grupējiet savus datus manuāli
Excel ir ļoti praktiskas iespējas tiem, kas zina, kā tos atrast. Starp visvienkāršākajām funkcijām, kas jāņem vērā, ir “grupēšana” un “plāns”, kas var samazināt lielu datu daudzumu, lai būtu patīkamāk lasīt un izmantot lielas darblapas. Lai uzzinātu, kā grupēt datus un izveidot plānus, izmantojot Excel, kā arī jaunākajās versijās, kuras ir nedaudz vecākas, vienkārši izpildiet šīs dažas darbības.
posmi
-

Atveriet izklājlapu, kurā vēlaties strādāt. Abas šajā rakstā piedāvātās funkcijas ir ļoti noderīgas, lai lieli datu apjomi būtu lasāmāki un līdzjūtīgāki kopējam izskatam, taču, lai pārāk daudz nezaudētu, šajā rakstā mēs esam nolēmuši izmantot tikai vienu maza izklājlapa kā demonstrācija. -
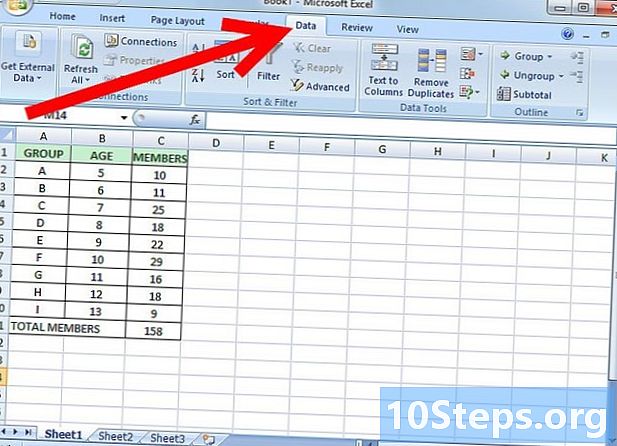
Noklikšķiniet uz "Dati". Jaunākajās Excel versijās šī kategorija atrodas lentē lapas augšpusē. Ja jums ir nedaudz jaunāka Excel versija, rīkjoslā ir "dati", un jums vienkārši jānoklikšķina uz tā, lai atvērtu saistīto nolaižamo izvēlni.
1. metode Automātiski grupēt
-

Noklikšķiniet uz "Dati"> "Grupa"> "Automātiskais plāns". Vecākām Excel versijām noklikšķiniet uz "Dati"> "Grupēt un plānot"> "Automātiskais plāns".- Kad Excel izveido automātisko plānu, tas meklē datus, kas atrodas starp diviem loģiskiem galiem (piemēram, kolonnu galvenes un kopsummu formulas beigās), ievieto tos grupā un dod jums iespēju lai tos samazinātu. Ja Excel informē, ka nevar izveidot automātisku plānu, tas ir tāpēc, ka izklājlapai nav formulas. Pēc tam jums būs jāsagrupē dati ar rokām (pēc tam dodieties tieši uz tālāk esošo sadaļu “Datu grupēšana manuāli”).
-
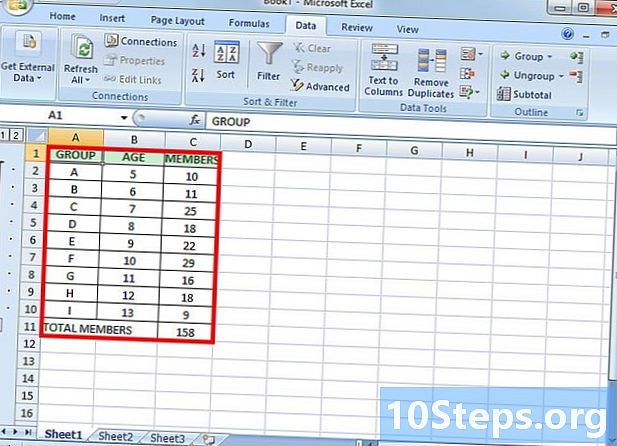
Novērojiet savu lapu tagad, kad ir izveidots automātiskais plāns. Atkarībā no lapas sarežģītības un izkārtojuma pamanīsit, ka viena vai vairākas datu daļas ir sagrupētas, kuras apzīmē ar mazām joslām, kas atrodas virs šūnām vai pa kreisi no tām. Mūsu piemērs ir ļoti vienkāršs, un tāpēc ir izveidots tikai viena līmeņa plāns.- Mūsu izlases plānā dati starp pirmo rindu (galveni) un pēdējām divām rindām (abās ir formulas) tika automātiski sagrupēti. Piemēram, šūnā B7 ir SUM formula.
- Noklikšķiniet uz pogas, lai samazinātu datu grupu.
- Ievērojiet datus, kas tagad tiek parādīti ekrānā. Tā bieži ir izklājlapas galvenā (vai kopsavilkuma) informācija un dod lietotājam iespēju izvēlēties, vai skatīt detalizētos datus. Jebkurā gadījumā jūsu izklājlapa ir daudz lasāmāka lietotājam.
-
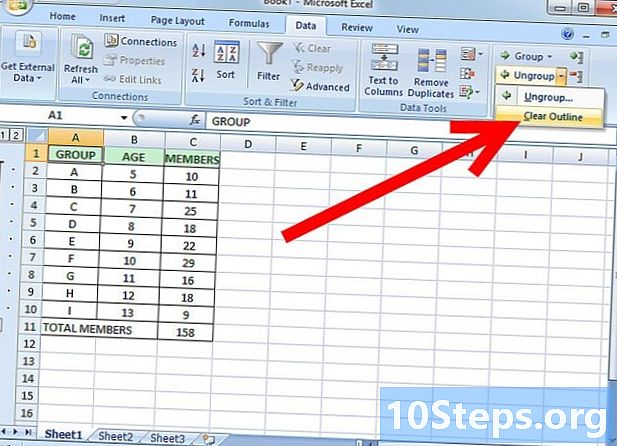
Ja vēlaties, izdzēsiet automātisko plānu. Automātisko plānu var izdzēst, ja Excel nepareizi interpretēja jūsu datus un neesat apmierināts ar rezultātu. Lai to izdarītu, noklikšķiniet uz "Dati"> "Atgrupēt" (vai "Grupēt un plānot")> "Dzēst plānu". Pēc tam jums dati būs jāgrupē (un, iespējams, vēlreiz jāsagrupē) manuāli (skat. Sadaļu zemāk). Ja rezultāts ir tuvu gaidītajam, ir iespējams arī nedaudz mainīt automātisko plānu, lai iegūtu kaut ko, kas jūs apmierina, un ietaupīt laiku.
2. metode Datu sagrupēšana manuāli
-
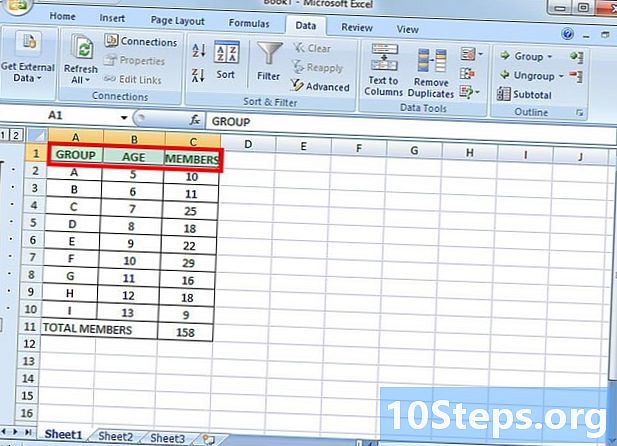
Atlasiet šūnas, kuras vēlaties samazināt līdz minimumam. Šajā piemērā mēs vēlamies, lai pēc datu minimizēšanas būtu redzamas tikai galvenes un kopējā šūna. Tātad mēs izvēlēsimies visu, kas atrodas starp šīm divām rindām. -
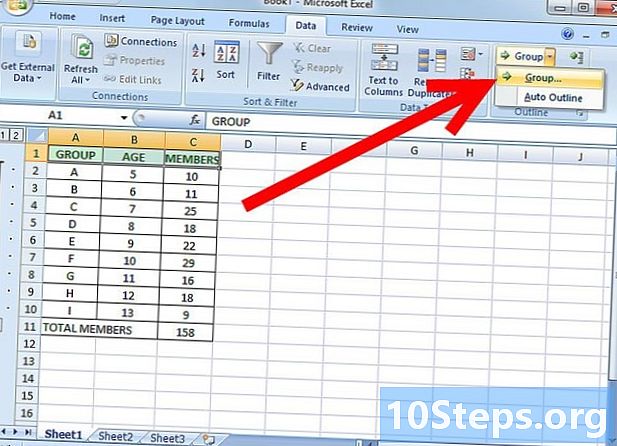
Noklikšķiniet uz "Dati"> "Grupa"> "Grupa". Vecākām Excel versijām noklikšķiniet uz “Dati”> “Grupa un plāns”> “Grupa”. -

Dialoglodziņā atzīmējiet “Lines” vai “Columns”. Šajā piemērā mēs vēlamies samazināt mūsu datus vertikālā virzienā, tāpēc mēs izvēlamies “Lines”. -
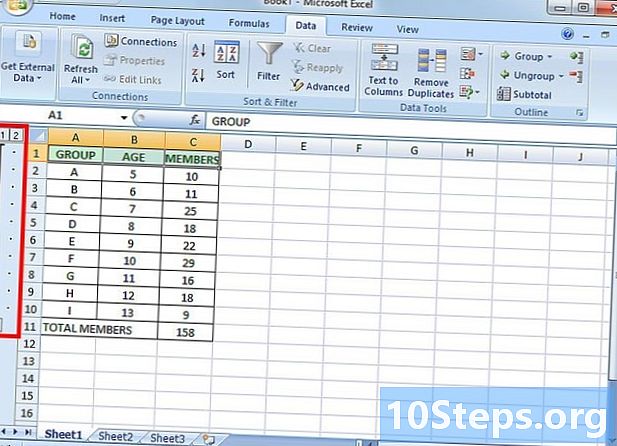
Ņemiet vērā, ka mūsu atlasītie dati ir sagrupēti. Šo grupu norāda josla kreisajā pusē vai virs šūnām gar grupētajām šūnām. -

Noklikšķiniet uz pogas, lai tos samazinātu. -

Atlasiet un grupējiet vairāk datu, ja vēlaties. Ja nepieciešams, vēlreiz palieliniet grupu, izmantojot pogu, un pēc tam atkārtojiet 1. – 4. Darbību, lai izveidotu jaunu grupu. Šajā piemērā mēs vēlamies savā grupā izveidot apakšgrupu, kas šoreiz neņem vērā starpsummas. Šoreiz mēs atlasām šūnas starp galvenēm un starpsummām.- Ņemiet vērā, ka šī jaunā datu atlase ir sagrupēta.
- Samaziniet šo jauno grupu un novērojiet atšķirības izskatā, salīdzinot ar vienas grupas versiju.
-

Lai atsaistītu grupu, vēlreiz atlasiet šīs grupas šūnas un noklikšķiniet uz "Data"> "Ungroup"> "Ungroup". Vecākām Excel versijām noklikšķiniet uz “Dati”> “Grupēt un plānot”> “Atgrupēt”. -

Lai izdzēstu visas grupas uzreiz, noklikšķiniet uz “Dati”> “Atgrupēt” (vai “Grupēt un plānot”)> “Dzēst plānu”.
- Šīs funkcijas nav iespējams izmantot, ja lapa ir kopīgota.
- Automātiskais plāna rīks bieži nedarbojas tieši tā, kā jūs vēlētos. Plānu, tas ir, vairāku grupu, manuāla izveidošana ir vienkāršāka un precīzāka. Tas tiešām ir atkarīgs no datiem jūsu izklājlapā.
- lietošana nav šīs funkcijas, ja plānojat saglabāt izklājlapu htm vai html formātā.
- lietošana nav šīs funkcijas, ja plānojat aizsargāt izklājlapu, citi lietotāji šajā gadījumā nevarēs minimizēt un maksimizēt grupas.