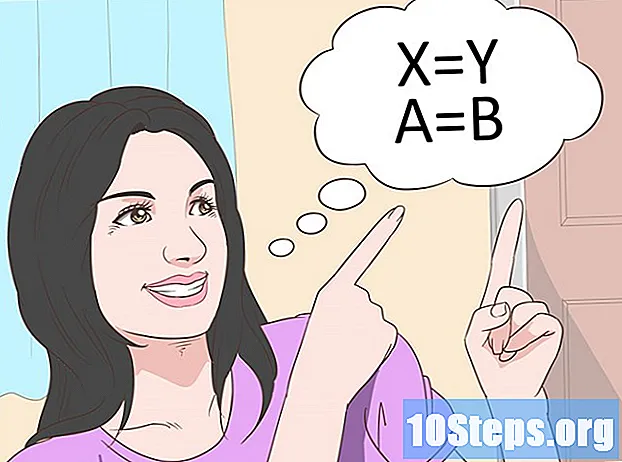Saturs
- posmi
- 1. daļa Atveriet termināli
- 2. daļa Termināļa rediģēšanas funkciju izmantošana
- 3. daļa Izmantojot Vim
- 4. daļa. Emacs lietošana
Liels skaits es failu tiek izmantoti, lai kontrolētu lielāko daļu Linux operētājsistēmas funkciju. Ja vēlaties nopietni sākt darboties šajā sistēmā, jums būs jāiemācās izveidot vai modificēt dažus no šiem failiem, izmantojot sistēmas piedāvātos līdzekļus. Tajos ietilpst papildus rudimentārajām rediģēšanas funkcijām, kas tiek ieviestas pašā terminālī, "Vim" cienīgs Unix "vi" redaktora pēctecis, kā arī Emacs, kas ir sarežģīts rīks, taču izrādīsies ļoti efektīvs, kad to izmantosit. 'll master.
posmi
1. daļa Atveriet termināli
-
Atveriet termināli. Lai to izdarītu, noklikšķiniet uz pogas ēdienkarte, pēc tam uz ikonas, kas attēlo melno lodziņu ar burtu "> _", kas simbolizē komandu termināli, kuru jūs parasti atradīsit savas sistēmas biroja uzdevumjoslā. Varat arī ievadīt saīsni Ctrl+alt+T uz sava galda, lai dotos ātrāk.- Varat arī noklikšķināt meklēšanas joslā sākuma izvēlnes augšpusē, ievadot termināls lai to atrastu.
-
ieiet ls terminālī pēc tam nospiediet ieraksts. Terminālis tiks atvērts jūsu mājas direktorijā. Ievadiet pasūtījumu ls lai parādītu visas pašreizējā direktorijā esošās mapes un failus. Jūs varēsit mainīt direktorijus, lai izveidotu e failu. -
Izvēlieties mapi, kur izveidot savu e failu. Jūs varēsit izmantot jebkuru apakšdirektoriju, kas norādīts zem rindas, kurā ievadījāt komandu ls. Piemēram, jūs varat izvēlēties mapi ar nosaukumu "Office". -
Ievadiet pasūtījumu cd birojs. Zvanot uz šo komandu, terminālis mainīs pašreizējās direktorijas displeju ~ $ uz ~ / Office $. Ņemiet vērā, ka operētājsistēmā Linux simbols ~ tiek izmantots kā koka saīsne / Sākums / lietotājs.- Jums būs jāievada cd birojs ja šī mape atrodas pašreizējā direktorijā, kurā jūsu terminālis norāda uz apakšdirektoriju ar nosaukumu “Office”.
- Ja vēlaties izveidot e failu mapē, kas atrodas apakšdirektorijā, jums vajadzēs ievietot rakstzīmi / starp direktorijas un atlasītās mapes nosaukumu. Tādā veidā, lai pārietu uz mapi ar nosaukumu “Dažādi”, kas atrodas mājas direktorija apakšdirektorijā ar nosaukumu “Dokumenti”, jums būs jāievada cd ~ / Dokumenti / Dažādi. Jums būs jārespektē failu un mapju nosaukumi, pretējā gadījumā jūs redzēsit bash: CD: dokumenti: nav šāda veida failu vai ierakstu. Šis punkts attiecas arī uz visiem izpildāmo komandu nosaukumiem.
-
Nospiediet taustiņu ieraksts. Jūsu pasūtījums tiks izpildīts, un jūs to varēsit redzēt vizuāli, jo faila nosaukums, kas sākotnēji tika parādīts termināla sākotnējā rindiņā ~ $ tiks aizstāts ar galamērķa ~ / Dokumenti / Dažādi $, kura vārdu jūs norādījāt pasūtījumā. -
Izvēlieties es izdevēju. Termināļa funkcijas varat izmantot, lai ātri izveidotu e vai izvēlētos kādu no Vim vai Emacs redaktoriem, lai izveidotu un modificētu sarežģītāku dokumentu. Ir pienācis laiks tagad, kad esat nonācis savā darba direktorijā, turpināt izveidot e.
2. daļa Termināļa rediģēšanas funkciju izmantošana
-
ieietkaķis> myfile.txtterminālī. Aizstājiet "myfile.txt" ar vārdu, kuru vēlaties piešķirt savam failam.- Ja vēlaties izveidot failu ar nosaukumu "a_sell.txt", jums būs jāievada kaķis> a_sale.txt uz tastatūras. Neliels ieteikums par failu nosaukumiem: izvairieties no akcentiem, jo tas var radīt problēmas ar dažām pārsūtīšanas darbībām starp sistēmām, un aizstāt atstarpes ar “_”. Lai gan nav tehniskas ietekmes, parasti Linux failu nosaukumos tiek aizkavēta atstarpe. Simbols > sauc caurule Linux žargonā un tā funkcija pēc taustiņa nospiešanas novirzīt ierakstīto rindu uz komandu nosauktajā failā ieraksts.
-
Nospiediet taustiņu ieraksts. Pašreizējā direktorijā tiks izveidots jauns (tukšs) fails ar nosaukumu "a_vendre.txt". Kursors pārvietosies uz tukšas rindas sākumu. -
Ievadiet sava dokumenta e. Tas ir tieši tas pats, kas rakstīt e citam izdevējam. Nospiediet taustiņu Ievadiet lai saglabātu pašreizējo e līniju un pārietu uz nākamo.- Izveidotā faila dubultklikšķim būs tāds pats efekts, ja tas parādīsies atvērtā direktorijā jūsu vides darbvirsmā.
-
Nospiediet taustiņus Ctrl+Z. Šī secība ierakstīs jūsu darbu un nosūtīs jūs atpakaļ uz jūsu termināļa dinvite līniju. -
Atsauktiesls -l myfile.txtuz jūsu termināli. Aizstājiet "myfile.txt" ar faila nosaukumu. Šīs komandas mērķis ir meklēt un parādīt faila nosaukumu, lai pārliecinātos, ka tas ir saglabāts direktorijā, kurā jūs to izveidojāt.- Lai atvērtu failu ar nosaukumu "a_sell.txt", jums būs jāievada komanda
ls-l a_sale.txtkam sekoja pieskāriens ieraksts. Viņa vārds tiks parādīts terminālī, pirms tam būs lasīšanas, rakstīšanas un izpildes atļaujas karodziņi rwx un izsekojiet tā dublēšanas datumus un laikus, nodrošinot, ka tas ir saglabāts direktorijā, kurā to piešķīrāt. - Lai lasītu un pārbaudītu faila saturu, ar kuru strādājāt, ievadiet komandu
kaķis a_sale.txtkam seko ieraksts. Jums vajadzētu redzēt faila saturu, kā jūs iepriekš ierakstījāt.
- Lai atvērtu failu ar nosaukumu "a_sell.txt", jums būs jāievada komanda
-
Izvairieties no tipogrāfiskas neskaidrības. Daži fonti ar fiksētu atstarpi var viegli būt maldinoši. Iepriekšējo komandu burti "l" un "-l" ir mazie burti "L" un "-L", nevis lielie burti "i's".
3. daļa Izmantojot Vim
-
Ievadiet pasūtījumuvi myfile.txtterminālī. Šīs komandas daļa "vi" izsauks redaktoru "vim". Noteikti nomainiet “myfile” ar e faila nosaukumu, kuru vēlaties izveidot vai rediģēt.- Ja vēlaties izveidot failu ar nosaukumu "a_sell.txt", jums būs jāievada vi a_vendre.txt uz jūsu komandrindas.
- Ja pašreizējā direktorijā jau ir fails ar tādu pašu nosaukumu, tas tiks atvērts (un citi netiks izveidoti).
-
Nospiediet taustiņu ieraksts. Jūsu jaunais fails tiks izveidots un atvērts logā Vim Rediģēt. Katras rindas sākumā redzēsit termināli ar tildes rakstzīmi "~", un faila nosaukums tiks parādīts loga pēdējā rindiņā. -
Nospiediet taustiņu es no tastatūras. Jaunais dokuments pāries "ievietošanas" režīmā, lai jūs varētu ievadīt e.- Jums vajadzētu redzēt reģistrēt - IEVADĪT - pēc nospiešanas redaktora loga apakšā es.
-
Ievadiet sava dokumenta e. Tas ir tieši tas pats, kas rakstīt e citam izdevējam. Nospiediet taustiņu Ievadiet lai saglabātu pašreizējo līniju un pārietu uz nākamo. -
Nospiediet taustiņu Esc. Parasti tas atrodas tastatūras augšējā kreisajā stūrī. Vim atgriezīsies “komandu” režīmā.- Vim loga apakšā nekavējoties tiek parādīts kursors.
-
ienākt:w terminālī, pēc tam nospiediet ieraksts. Šīs komandas mērķis ir saglabāt savu dokumentu tādu, kāds tas bija, kad jūs nospiedāt pogu Esc. -
ienākt:q terminālī, pēc tam nospiediet ieraksts. Šī komanda aizvedīs jūs no Vim un nodos terminālim, kur tā darbojās. Jūsu e fails tagad ir redzams direktorijā, kurā jūs to izveidojāt.- Ievadot jūs varēsit pārbaudīt nupat izveidotā faila esamību ls terminālī, pēc tam nospiežot taustiņu ierakstsTad meklējiet viņa vārdu. Ja vēlaties pārbaudīt tā saturu, ievadiet pasūtījumu kaķis myfile.txt. Aizstājiet “myfile.txt” ar vārdu, kuru tikko izveidojāt.
- Lai saglabātu failu un izietu no Vim vienā komandā, ievadiet : wq.
-
Atkārtoti atveriet failu no termināļa. Tādā pašā veidā, kā jūs pirms tam mazgājāt, lai to izveidotu, ievadiet komandu vi myfile.txt lai to atvērtu. Jūs redzēsit faila saturu, kurā strādājāt ar jaunākajām izmaiņām, jo tos esat saglabājis.
4. daļa. Emacs lietošana
-
Ievadiet pasūtījumuemacs myfile.txtjūsu terminālī. Noteikti nomainiet “myfile.txt” ar tā e faila nosaukumu, kuru vēlaties izveidot vai rediģēt. -
Nospiediet taustiņu ieraksts. Ja pašreizējā direktorijā jau ir fails ar tādu pašu nosaukumu, tas tiks atvērts (un citi netiks izveidoti).- Piemēram, lai izveidotu failu ar nosaukumu “a_sell.txt”, jums būs jāievada komanda emacs a_vendre.txt.
- Ja norādīsit esoša faila nosaukumu, tas tiks atvērts.
-
Uzziniet dažas Emacs komandas. Šis redaktors tiek piegādāts kā pilnīga programmatūras pakotne, kurā iekļauts daudz jaudīgu komandu, kas ļauj dokumentā darīt jebko, manipulēt ar e, kā vēlaties, un jūs pat varat kodēt programmas dažādās valodās ar papildu spraudņiem. Jūs varēsit arī iepazīties ar tā dokumentāciju, lai meklētu informāciju vai palīdzību saistībā ar tās komandām, kuras ir divu veidu: vadības komandas un metakomandas.- Kontroles komandas nāk šādā formā: C-
. Jums būs jātur taustiņi Ctrl pēc tam nospiediet burtu, kas atbilst komandai, kas vienlaikus jāizpilda (piemēram: Ctrl un ). - metacommands (vai taustiņu nospiešanas vadīklas) ir šādi:
zelta ESC . "M" raksturs attiecas uz vienu no taustiņiem alt vai Esc jo ne visi datori ir aprīkoti ar atslēgu alt. - Rakstisks pasūtījums formā C-a b (vai M-a b), jums būs jāpiespiež Ctrl (vai alt vai atkal Esc), vienlaikus nospiežot pirmo taustiņu (ir piemēram), pēc tam tos vienlaikus atlaidiet un nospiediet otro taustiņu (b piemēram).
- Kontroles komandas nāk šādā formā: C-
-
Ievadiet sava dokumenta e. Tas tiek darīts tieši tāpat kā ierakstot e uz jebkura apstrādes. Pēc tam nospiediet taustiņu Ievadiet lai saglabātu pašreizējo e līniju un pārietu uz nākamo. -
Nospiediet taustiņus Ctrl+Xtad S. Šī komanda saglabās jūsu failu pašreizējā direktorijā. -
Nospiediet taustiņus Ctrl+Xtad Ctrl+C. Šī komanda aizvērs Emacs un atgriezīs jūs ierīces dinvite rindā. Jūsu fails tiks saglabāts direktorijā, kurā jūs to izveidojāt. -
Atkal atveriet failu no termināļa. Tādā pašā veidā, kā jūs pirms tam mazgājāt, lai to izveidotu, ievadiet komandu emacs myfile.txt terminālī (neaizmirstiet aizstāt "myfile.txt" ar faila nosaukumu, pie kura strādājāt). Kamēr jūs paliksit direktorijā, kur tas atrodas, jūsu fails tiks atkārtoti atvērts Emacs, un, ja vēlaties, varat to pabeigt vai modificēt.