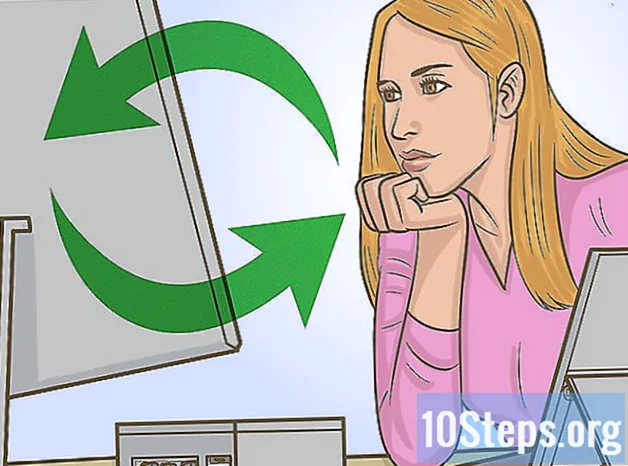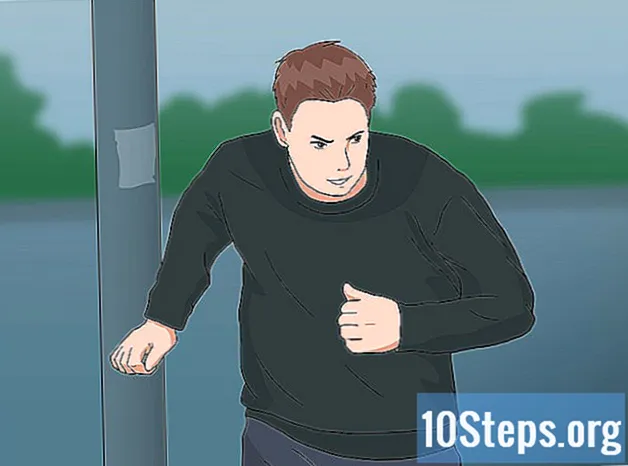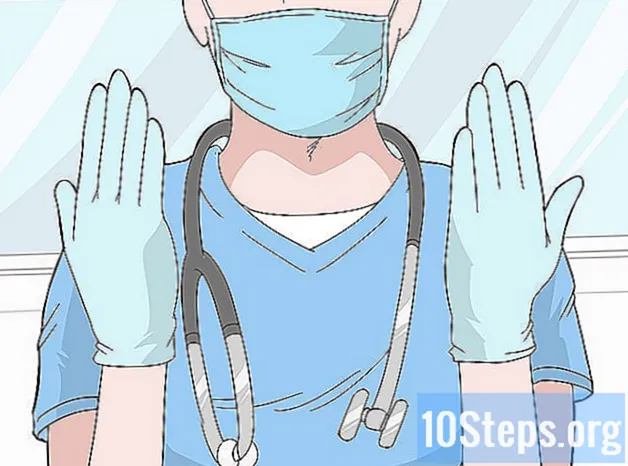Autors:
Peter Berry
Radīšanas Datums:
18 Augusts 2021
Atjaunināšanas Datums:
9 Maijs 2024
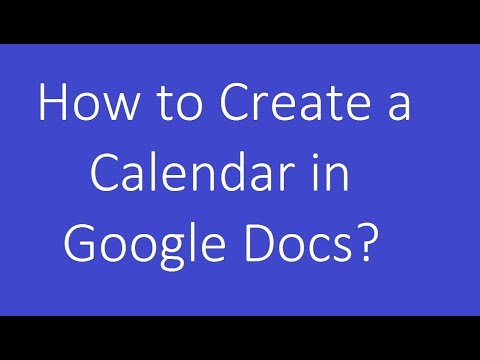
Saturs
Šajā rakstā: Tabulas izgatavošana modeļa kartēšana
Izmantojot Google dokumentus, jums ir iespēja izveidot kalendāru. Varat to pilnībā izgatavot vai izmantot kādu no jums pieejamajiem modeļiem.
posmi
1. metode Izgatavojiet tabulu
- Dodieties uz Google dokumentiem Savā interneta pārlūkā ierakstiet Google dokumenti vai sekojiet šai saitei. Ja esat jau pierakstījies savā Google kontā, jūs nonāksit tieši pakalpojumā Google dokumenti.
- Lai pierakstītos savā Google kontā, jums tiks lūgts pierakstīties un parole, lai aktivizētu kontu.
-
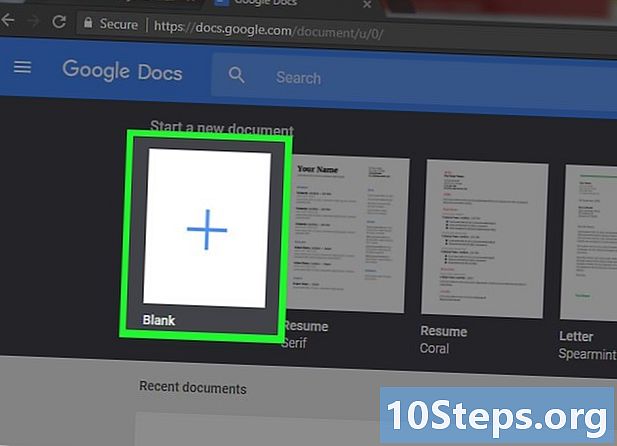
Nospiediet pogu Izveidojiet dokumentu. Kreisajā pusē augšpusē varat redzēt baltu taisnstūri ar zilu krustu. Noklikšķiniet uz tā, lai izveidotu jaunu dokumentu. -
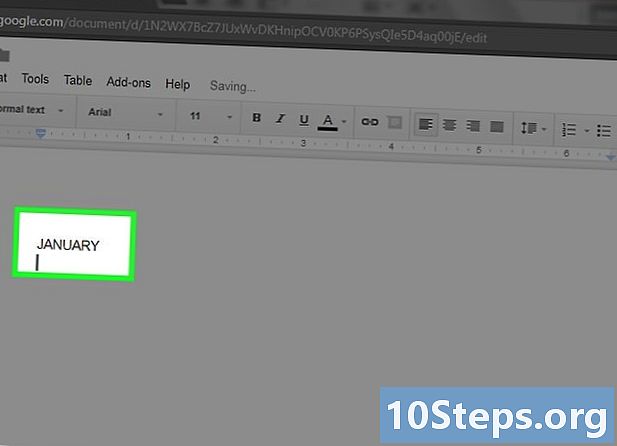
Ievadiet mēnesi. Ierakstiet tā mēneša nosaukumu, kuram vēlaties izveidot kalendāru. Pēc reģistrēšanās nospiediet ieraksts lai tas varētu atrasties virs kalendāra, kuru veidosit. -
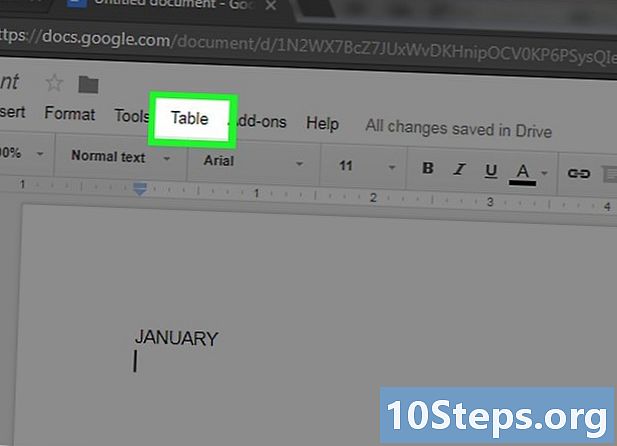
Nospiediet tabula. Lapas izvēlņu joslā noklikšķiniet uz tabula , lai parādītu nolaižamo izvēlni. -
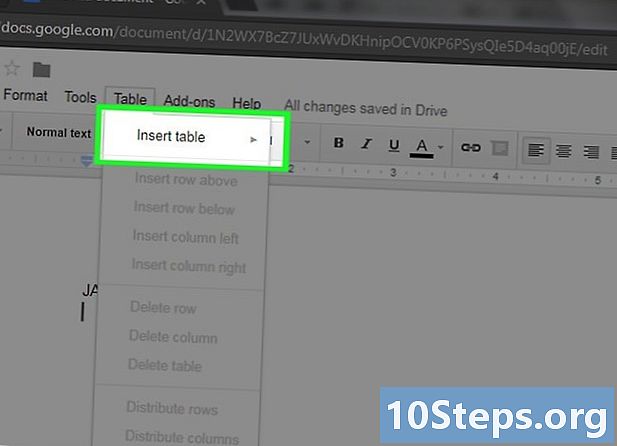
Noklikšķiniet uz Ievietojiet tabulu. Nolaižamajā izvēlnē atlasiet Ievietojiet tabulu labajā pusē parādīt šaha galdiņu, kas ļaus jums izvēlēties tabulas rindu un kolonnu skaitu. -
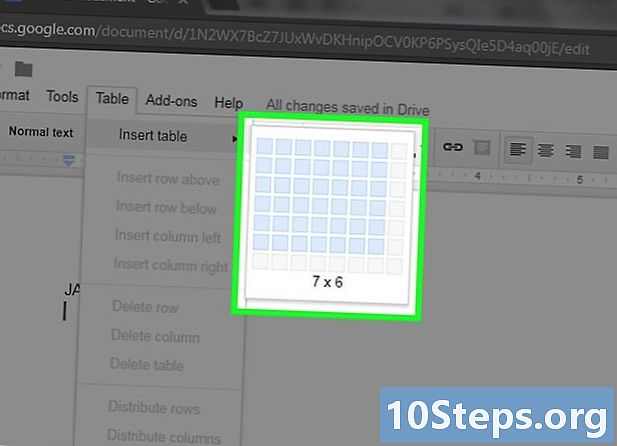
Atlasiet šūnas, lai izveidotu tabulu. Izvēlieties septiņas šūnas rindā, pēc tam pārvietojiet kursoru uz leju, lai būtu sešas rindas, kurās ir septiņas šūnas. Kad visas šūnas ir atlasītas, noklikšķiniet, lai tabula parādītos jūsu Google dokumentu lapā.- Ņemiet vērā, ka režģis parādās ar piecām rindām, kas satur piecas šūnas. Tomēr, novietojot kursoru virs šūnām, režģis attiecīgi pieaugs.
- Ziniet, ka mēnešiem, sākot ar ceturtdienu, piektdienu vai sestdienu, jums būs jābūt septiņām, nevis sešām rindām.
-

Ievadiet nedēļas dienas. Tabulas pirmajā rindā ierakstiet nedēļas dienas.- Tātad, jūs ievadīsit pirmajā šūnā augšējā kreisajā stūrī "svētdiena", pēc tam tajā pašā rindā, kurai sekosit, rakstīsit "pirmdiena", un jūs turpināsit līdz "sestdienai".
-

Uzrakstiet mēneša datumus. Nākamo rindu šūnās ievadiet sava mēneša datumu numurus. -

Izvērsiet tabulas šūnas. Palieliniet savu šūnu izmēru, lai tās varētu parādīt datus. Novietojiet peles kursoru uz galda pēdējās horizontālās līnijas. Kad kursors maina formu, velciet to uz leju, lai izvērstu pēdējās tabulas rindas šūnas. Veiciet to pašu darbību augšējām līnijām.- Palielinot kalendāra šūnu izmēru, jūs galu galā norādīsit datumus katras tabulas šūnas augšējā kreisajā stūrī.
-

Pārējos mēnešus veiciet to pašu darbību. Tādā pašā veidā izveidojiet pārējos 11 mēnešus. Kad esat pabeidzis, būsit pabeidzis sava gada kalendāru. -
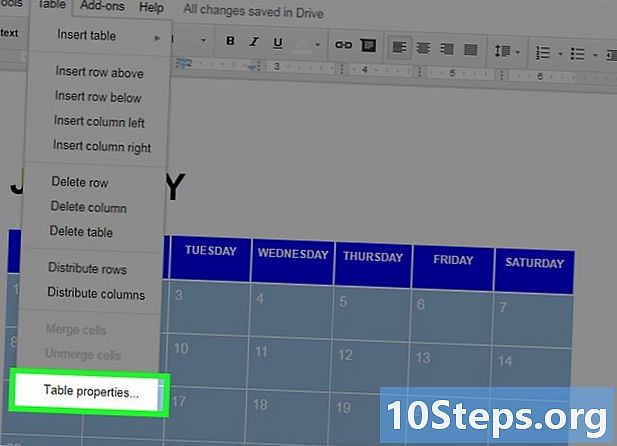
Pielāgojiet kalendāru atbilstoši savām vēlmēm. Kalendāru var rediģēt, izmantojot Google dokumentu funkcijas, un to pielāgot.- Mainiet fontu, piemēram, izceļot treknrakstu. Atkarībā no jūsu vajadzības var pasvītrot vai slīprakstu.
- Piemēram, mainiet dienu lielumu, rakstzīmju stilu un izvēlieties citu informācijas rakstzīmju izmēru, kuru ievadīsit šūnās, kurās ir datumi.
- Krāsojiet šūnas. Piemēram, varat mainīt mēneša svētdienas šūnas pelēkā krāsā. Atlasiet šūnas un pēc tam noklikšķiniet uz tabula dokumenta izvēlnes joslā. Nolaižamajā izvēlnē nospiediet Tabulas rekvizīti. Atvērtajā logā izvēlieties krāsu Šūnu fona krāsa, pēc tam noklikšķiniet uz labi.
-
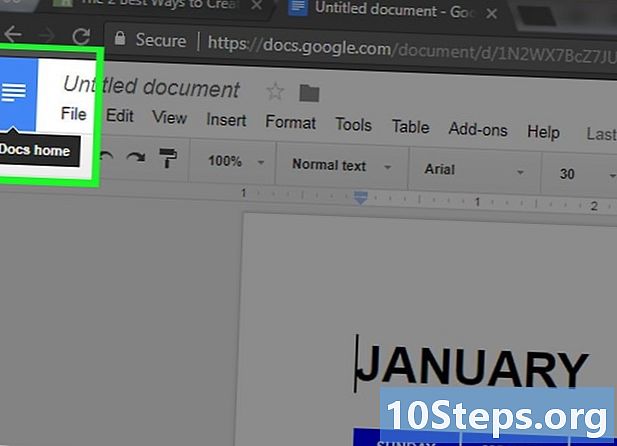
Aizveriet failu. Kad esat pabeidzis kalendāru, varat aizvērt dokumentu un pat atvienoties no interneta. Pēc tam jūs varēsit atgriezties, izmantojot Google dokumentus vai Google disku.
2. metode Veidnes izmantošana
-

Dodieties uz Google dokumentiem Pārlūkprogrammā dodieties uz šo saiti, lai atvērtu vietni Google dokumenti. Tas tiks automātiski atvērts, ja esat jau pierakstījies savā Google kontā.- Lai izveidotu savienojumu ar savu Google kontu internetā, jums būs jāievada sava pirmā un pēc tam parole.
-
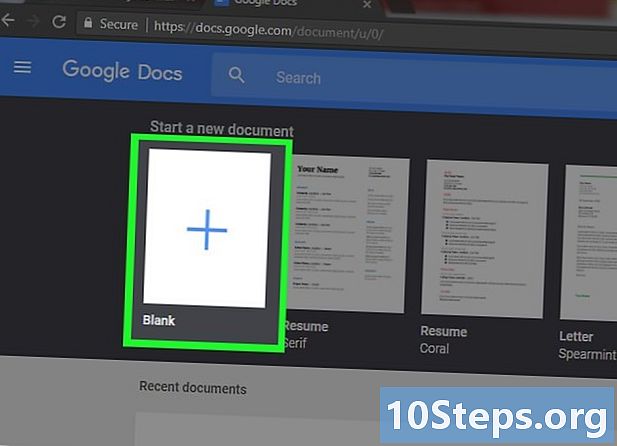
Nospiediet Izveidojiet dokumentu. Lai atvērtu jaunu dokumentu, Google dokumentu lapā noklikšķiniet uz baltā taisnstūra ar zilu krustiņu. -

atlasīt Papildu moduļi. Izvēlņu joslā nospiediet Papildu moduļi , lai parādītu nolaižamo izvēlni. -

Noklikšķiniet uz Lejupielādējiet papildinājumus. Nolaižamajā izvēlnē atlasiet Lejupielādējiet papildinājumus. -
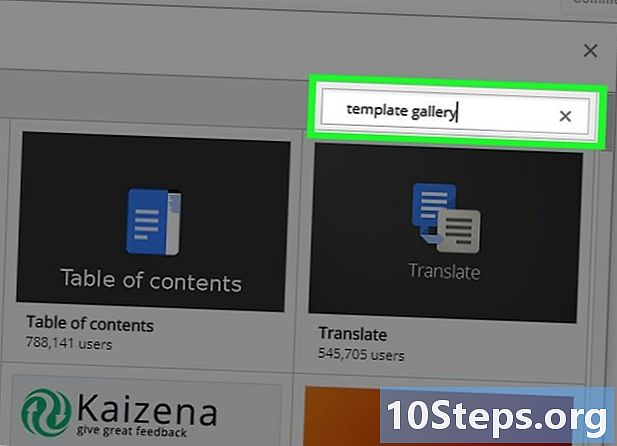
Reģistrēties veidņu galerija. Logā Papildu moduļi, dodieties uz meklēšanas joslu augšējā labajā stūrī un rakstiet veidņu galerija, pēc tam nospiediet taustiņu ieraksts. -

Atlasiet pogu + Bezmaksas. Atbilžu sarakstā atrodiet moduli Veidņu galerija. Nospiediet zilo pogu + Bezmaksas kas atrodas moduļa līnijas labajā pusē Veidņu galerija lai sāktu moduļa lejupielādi. -

Izvēlieties savu Google kontu. Uznirstošajā logā atlasiet Google kontu, kura moduli vēlaties lejupielādēt. Varbūt nevarēsit izmantot šo logu, ja izmantojat vienu Google kontu. -

Nospiediet pogu atļauja. Noklikšķiniet uz pogas atļauja pieņemt moduļa nosacījumus un tādējādi sākt moduļa lejupielādi. -

Noklikšķiniet uz pogas Papildu moduļi. Nospiediet izvēlnes joslā Papildu moduļi. Atvērtajā nolaižamajā izvēlnē jauno moduļu funkciju sarakstā varat redzēt Veidņu galerija. -
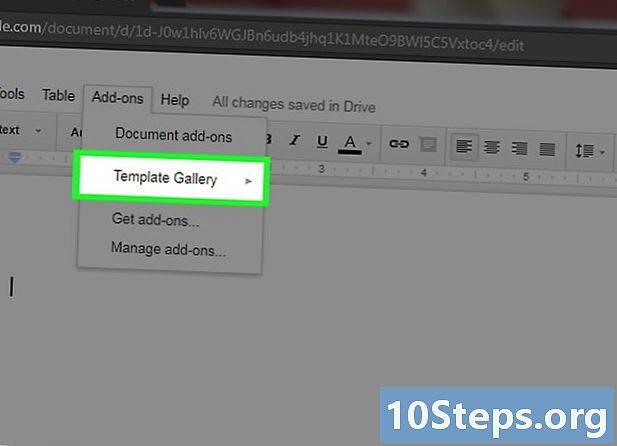
atlasīt Veidņu galerija. Izvēlnē Papildu moduļi, nospiediet Veidņu galerija lai atvērtu izvēlni “Conuel”. -

Noklikšķiniet uz Pārlūkot veidnes. Kodeļa izvēlnē Veidņu galerija, atlasiet Pārlūkot veidnes. -

Turpini Kalendāri. Pēc tam loga labajā pusē noklikšķiniet uz Kalendāri. -

Izvēlieties kalendāra veidu. Jums dotajā atlasē noklikšķiniet uz jūsu izvēles atbilstoši savām vajadzībām. Tiek atvērts jauns logs. -

Nospiediet Kopēt uz Google disku. Logā pa labi no modeļa attēla atlasiet Kopēt uz Google disku lai savā Google diskā saglabātu izvēlēto modeli. -

Noklikšķiniet uz Atveriet failu. Vienmēr vienā logā, nevis Kopēt uz Google disku, jums ir poga Atvērt failu, nospiediet to, lai piekļūtu kalendāra veidnei. -
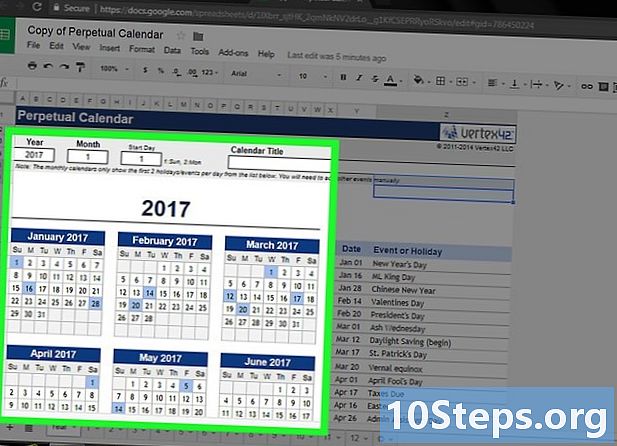
Piekļūstiet sava kalendāra veidnei. Tiklīdz jūs noklikšķiniet uz Atveriet failu, jūsu izvēlētā kalendāra veidne tiek atvērta kārtējā gada pirmajā mēnesī. Jūs varat ievadīt vajadzīgos datus.- Pēc tam, ja vēlaties izmantot savu kalendāru, jums būs viegli piekļūt, izmantojot Google disku.
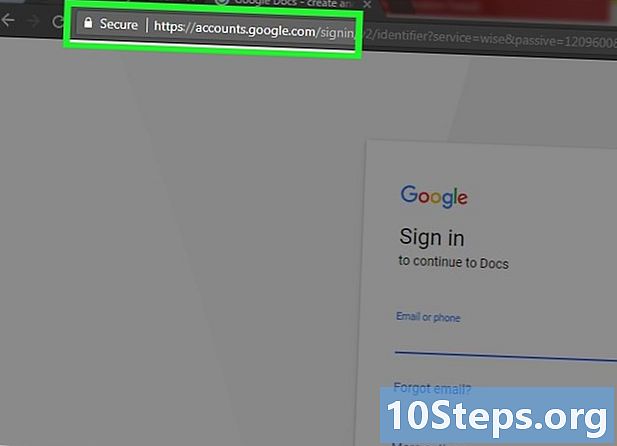
- Ņemiet vērā: lai izveidotu kalendāru, to varat izdarīt vietnē Google izklājlapas. Pēdējā ir Google dokumentu izklājlapa, tāpat kā Excel ir paredzēta Microsoft Office.