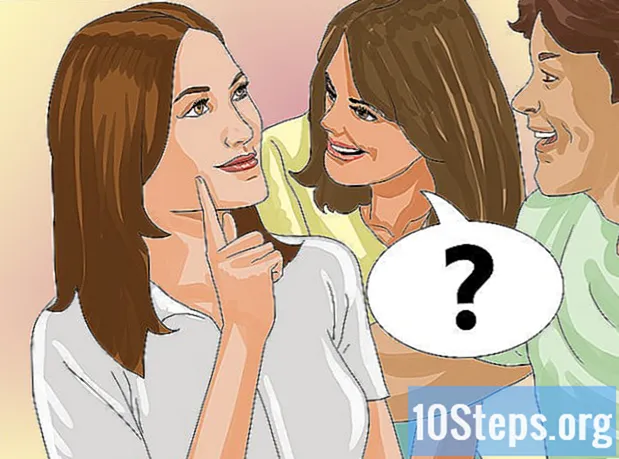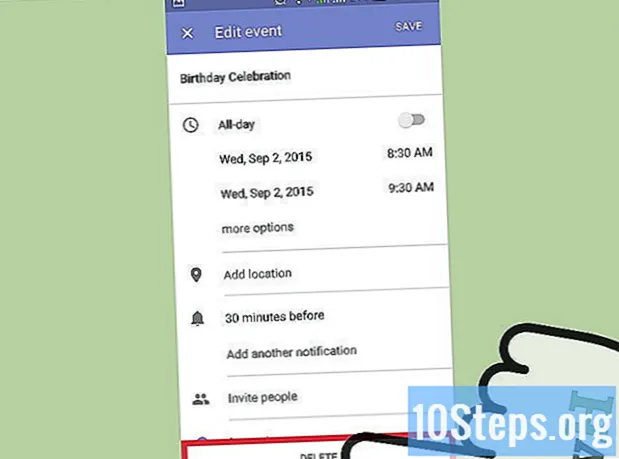Saturs
ir wiki, kas nozīmē, ka daudzus rakstus raksta vairāki autori. Lai izveidotu šo rakstu, tā redakcijā un tā uzlabošanā laika gaitā piedalījās 15 cilvēki, daži anonīmi.Mūsdienās daudzas vietnes izmanto Google Maps iespējas, lai parādītu savas atrašanās vietas. Daudzos gadījumos viņš palīdz lietotājiem ar savu ieskatu, parādot vietas kartē, nevis sarakstā. Bija laiks, kad tikai tīmekļa izstrādātājiem bija zināšanas un līdzekļi, lai jūsu datus varētu izmantot pakalpojumā Google Maps. Bet tagad ikviens, pat ar nelielu datorprasmi, var izmantot šo funkciju. Veiciet tālāk norādītās darbības, un jums savā vietnē būs interaktīva Google karte, izmantojot savus Excel datus.
posmi
- Apkopojiet savu informāciju. Var izmantot vairākus formātus, taču datu organizēšanai mēs izmantosim komatatdalītas vērtības (.csv) izklājlapas, piemēram, Excel. Jūs varat ievietot jebkura veida informāciju, kas varētu būt noderīga, taču noteikti laukā iekļaujiet pilnu adresi. Lejupielādējiet failu "Address.csv", kuru atradīsit zemāk esošajā sadaļā "Avoti un citāti". Zemāk ir datu līnijas piemērs: Joes Diner, 1 Main St Lakewood NY 14750, 800-123-4567
-

Pierakstieties Google Fusion Tables. Atveriet meklētājprogrammu un dodieties uz vietni http://www.google.com/fusiontables. Ja jums ir Google konts, izmantojiet to, lai pierakstītos. Ja jums tāda nav, jums tas būs jāizveido. -

Kad esat pieteicies, redzēsit publisko tabulu sarakstu. Ko jūs vispirms darīsit, noklikšķiniet uz "Jauna tabula", kas atrodas ekrāna kreisajā pusē. Tiks parādīta nolaižamā izvēlne, kurā varēsit atlasīt “Importēt tabulu”. -

Uznirstošais logs “Importēt” tiks parādīts jaunā pārlūka cilnē vai logā, tāpēc noteikti atspējojiet uznirstošos bloķētājus datorā. Šajā logā jūs iestatīsit opcijas kā, kur importēsit savus datus. Atlasiet vēlamo "No šī datora" un pēc tam noklikšķiniet uz "Izvēlēties failu". Tas ļaus jums navigēt datorā un atlasīt lAddress.csv (vai citu .csv failu, kuru vēlaties izmantot), lai lejupielādētu to vietnē Fusion Tables. Kad esat mazgājies, noklikšķiniet uz pogas "Nākamais" labajā apakšējā stūrī. -

Pēc noklikšķināšanas uz Tālāk tiks sākta Csv faila lejupielāde. Kad esat pabeidzis, redzēsit datu un visu izklājlapas kolonnu priekšskatījumu. Virs katras kolonnas būs izvēles rūtiņa, importētajās būs atzīme. Ja jūsu izklājlapā bija kolonnu nosaukumu galvenes rinda, tā atcerēsies un atlasīs to kā galveni. Noklikšķiniet uz pogas "Nākamais". -

Pēdējais importēšanas logs ļauj definēt visus tabulas aprakstus. Šos iestatījumus varat atstāt tādus, kādi tie ir. Lai izveidotu sapludināšanas tabulu, labajā apakšējā stūrī noklikšķiniet uz pogas "Pabeigt".- Kad importēšana būs pabeigta, jums būs skats uz jūsu datu tabulu. Jebkura kolonna, kuru var tulkot ar atrašanās vietu kartē, tiks izcelta dzeltenā krāsā, un tai būs maza globusa ikona, kas parādīsies blakus, kad pele būs virs galvas. Mūsu failam Address.csv adreses kolonna ir iezīmēta. Ja jūs noklikšķiniet uz zemeslodes, tā tulkos adresi pēc platuma un garuma. Bet mums nevajadzēs, vēlāk kodolsintēzes tabulas to darīs mūsu vietā.
- Ja jūsu datiem nav dzelteni iezīmētas kolonnas, tas nozīmē, ka saplūšanas tabulas nespēja automātiski izvēlēties kolonnu, kas norāda atrašanās vietu. Lai to izdarītu, noklikšķiniet uz izvēlnes "Rediģēt" un atlasiet "Rediģēt kolonnas". Pēc tam noklikšķiniet uz kolonnas, kurā ir dati par jūsu atrašanās vietu. Pēc noklikšķināšanas labajā pusē jūs redzēsit nolaižamo izvēlni ar nosaukumu "Tips". Atlasiet atrašanās vietu un ekrāna apakšējā kreisajā stūrī noklikšķiniet uz “Saglabāt”. Pēc tam slejai jābūt dzeltenai.
-

Lai šie dati būtu redzami ārpus vietnes Fusion Tables, mums tie būs “jādalās”. Ekrāna labajā pusē ir kopīgošanas poga, noklikšķiniet uz tās. Jūs redzēsit, ka šī tabula ir privāta, tāpēc, lai to parādītu savā vietnē, jums būs jāmaina uz “nav sarakstā” (nav iekļauts sarakstā) vai “publisks” (publisks). Ieteicams izvēlēties “Sarakstā neiekļauts” - tas nozīmē, ka varat koplietot datus - bet neviens tos nevarēs meklēt vai atrast saplūšanas tabuļu vietnē. Kad esat atlasījis Neiekļauts, noklikšķiniet uz X augšējā labajā stūrī, lai aizvērtu šo ekrānu. -

Kad esat ieguvis savas adreses un tās, kas atrodas Google vietnē, ir pienācis laiks tās kartēt! Ir jauna versija, un mums jāredz klasiski vecmodīgi. Noklikšķiniet uz "Palīdzība", "Atpakaļ uz klasisko izskatu". Tas ir tik vienkārši, tas ir gandrīz slikti. Izvēlnē ir opcijas Fails, Skats, Rediģēt, Vizualizēt, Apvienot. Noklikšķiniet uz “Vizualizēt” un atlasiet “Karte”.- Tagad jūsu adreses tiek automātiski iztulkotas kartē, un katrai derīgajai vietnei Google Maps tiek ievietots marķieris.
-

Noklikšķiniet uz saites labajā pusē "saite eksportēt" (Get Embeddable Link). Tas parādīs e apgabalu ar automātiski ģenerētu HTML kodu, ko ievietot jūsu lapā. Ņemiet vērā arī to, ka, noklikšķinot uz marķiera, visa informācija par šo ierakstu parādīsies jaukā logā. -

Iespējams, pamanījāt, ka ne visas adreses ir iztulkotas kartē. Noklikšķiniet uz izvēlnes "Vizualizēt" un atlasiet "Tabula"; jūs redzēsit, ka netulkotās līnijas joprojām ir izceltas dzeltenā krāsā. Noklikšķiniet uz zemeslodes ikonas blakus adresei, un jūs varēsit manuāli meklēt un atlasīt atbilstošo atrašanās vietu. -

Finish. Šajā attēlā redzams galaprodukts vai arī, lai redzētu paraugu tiešsaistē, varat apmeklēt vietni http://www.chautauquahomes.us//FusionTables/.- Ja jums tas patīk, varat noklikšķināt uz saitēm "Konfigurēt informācijas logu" vai "Konfigurēt stilus", lai pielāgotu kartes marķieru izskatu, kā arī s logu displejs.
-

Marķiera "manuāla" kustība kartē. Ja marķieris nav novietots tur, kur tam vajadzētu būt, varat manuāli meklēt precīzu atrašanās vietu kartē. Skatiet savus sapludināšanas datus kā masīvu, pārvietojiet peles kursoru virs kolonnas, kuru izmanto kā kartes atrašanās vietu, un jūs redzēsit attēlu, kas izskatās kā zemeslode. Noklikšķiniet uz tā. -

Izmantojiet atrašanās vietas izvēles logu, lai atrastu precīzu atrašanās vietu. Jūs redzēsit sarkanu marķieri gadījumam, kad ir iestatīta pašreizējā atrašanās vieta. -

Izmantojiet e lodziņu, lai ievietotu adresi un meklētu, noklikšķinot uz meklēšanas pogas. Kartē redzēsit zaļus marķierus, kas norādīs, kur Google domā, ka ir jūsu atrašanās vieta. -

Turpiniet meklēšanas rediģēšanu, līdz redzat zaļu marķieri, kur vēlaties, pēc tam noklikšķiniet uz tā un atlasiet “Lietot šo atrašanās vietu”.