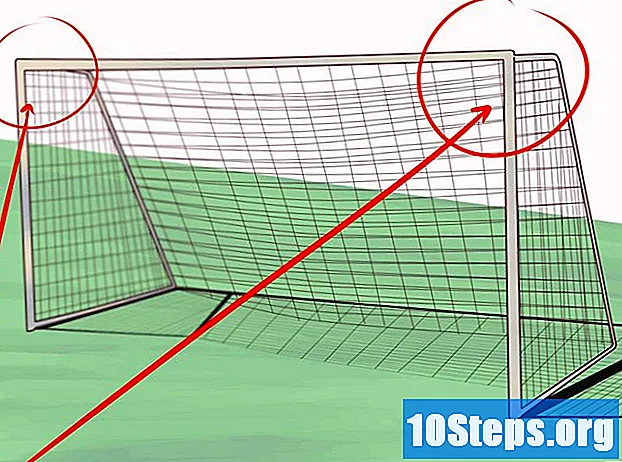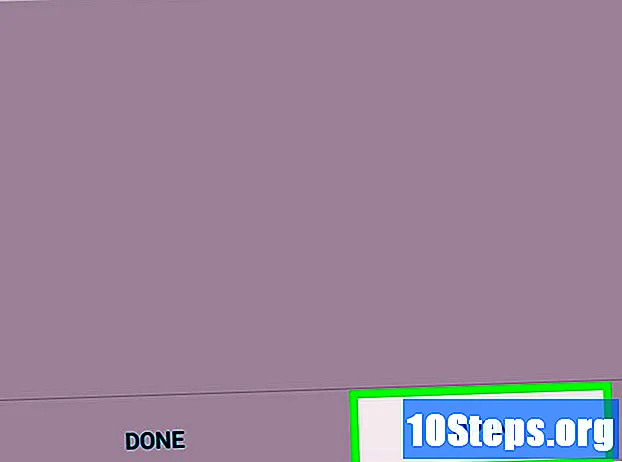Autors:
Christy White
Radīšanas Datums:
4 Maijs 2021
Atjaunināšanas Datums:
14 Maijs 2024

Saturs
Šajā rakstā iemācīsit, kā aktivizēt iPhone, kas iegādāts kā vecā iPhone aizstājējs, izmantojot interneta savienojumu vai savienojot ierīci ar datoru ar iTunes.
Pakāpieni
1. un 2. metode: Wi-Fi vai datu plāna izmantošana
Instalējiet SIM karti iPhone. Ja jūs to iegādājāties tieši operatora veikalā, tas jau tiks piegādāts ar instalētu mikroshēmu. Pretējā gadījumā jums tas būs jādara.
- Telefona operatoram jāaktivizē SIM karte.
- Ja jūs izmantojat vienu un to pašu operatoru un abi iPhone izmanto tāda paša izmēra SIM karti, pārsūtiet SIM karti no vecās ierīces uz jauno.

Ieslēdziet iPhone. Lai to izdarītu, nospiediet un turiet pogu "Ieslēgts / izslēgts", līdz ekrānā parādās Apple logotips.
Izpildiet ekrānā redzamos norādījumus. Iestatīšanas vednis palīdzēs jums visu procesu.

Izvēlieties vēlamo valodu. Lai to izdarītu, pieskarieties valodai, kuru vēlaties lietot ierīcē.
Atlasiet savu valsti vai reģionu. Papildus valodai pieskarieties valstij vai reģionam, kuru vēlaties izmantot ierīcē.
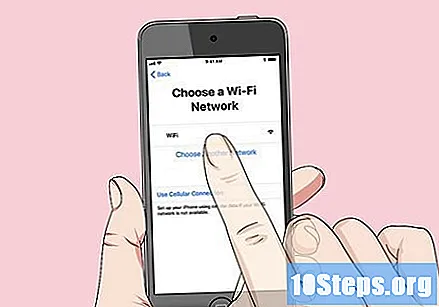
Izvēlieties savienojuma iespēju. Pieskarieties Wi-Fi tīklam vai atlasiet Izmantojiet mobilo savienojumu lai aktivizētu iPhone datu plānu.- Izvēloties Wi-Fi tīklu, jums būs jāievada parole, lai izveidotu savienojumu.
- Izmantojot datu plānu, jūsu operators var iekasēt papildu maksu.
- Jūs varat arī izveidot savienojumu ar iTunes, izmantojot datoru, izmantojot USB kabeli, pieskaroties Izveidojiet savienojumu ar iTunes.
Pieskarieties Iepriekš. Šī opcija ir atrodama ekrāna augšējā labajā stūrī.
Izvēlieties iestatījumu “Vietas noteikšanas pakalpojumi”. Jūsu ierīce izmanto atrašanās vietas pakalpojumus sadaļās “Maps”, “Find my iPhone” un citās lietojumprogrammās, kurām nepieciešama piekļuve jūsu pašreizējai atrašanās vietai.
- Pieskarieties Iespējot atrašanās vietas pakalpojumus lai ierīce varētu piekļūt šai informācijai.
- Pieskarieties Atspējot atrašanās vietas pakalpojumus ” atteikt piekļuvi šai informācijai.
Izveidot paroli. Norādītajos laukos ievadiet paroli.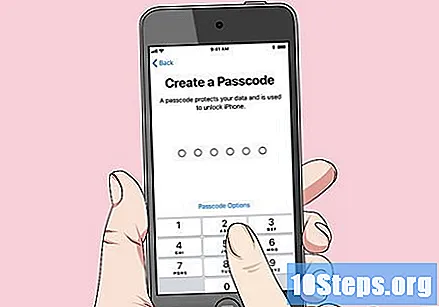
- Ja vēlaties izveidot paroli, kas nav noklusējuma četru vai sešu ciparu opcija, pieskarieties Piekļuves koda iespējas ekrāna apakšā.
Vēlreiz ievadiet paroli. Šis solis ir nepieciešams, lai apstiprinātu paroli.
Izvēlieties, kā iestatīt savu iPhone. Jūs varat:
- Pieskarieties Atjaunot no iCloud dublējuma jaunajam iPhone pievienot iestatījumus un lietojumprogrammas no iCloud dublējuma; vai
- Pieskarieties Iestatīt kā jaunu iPhone lai iedarbinātu ierīci uz rūpnīcas iestatījumiem.
Ievadiet savu Apple ID un paroli. Ievadiet tos attiecīgajos laukos.
Pieskarieties Iepriekš. Šī opcija ir atrodama ekrāna augšējā labajā stūrī. To darot, tiks parādīti Apple “Noteikumi un nosacījumi”.
- Ritiniet uz leju un izlasiet noteikumus.
Pieskarieties ES piekrītu. Šī opcija ir atrodama ekrāna apakšējā labajā stūrī.
- Ja tiek prasīts, pieskarieties dublējumam. Izvēlieties opciju ar jaunāko datumu un laiku.
- Tagad iPhone sāks lejupielādēt iCloud dublējumu. Restaurācijas beigās iestatījumi un lietojumprogrammas tiks instalētas no jauna.
- Kad tiek parādīts bloķēšanas ekrāns, iPhone ir veiksmīgi aktivizēts un konfigurēts.
Metode 2 no 2: iTunes izmantošana
Instalējiet SIM karti iPhone. Ja jūs to iegādājāties tieši operatora veikalā, tas jau tiks piegādāts ar instalētu mikroshēmu. Pretējā gadījumā jums tas būs jādara.
- Telefona operatoram jāaktivizē SIM karte.
- Ja jūs izmantojat vienu un to pašu operatoru un abi iPhone izmanto tāda paša izmēra SIM karti, pārsūtiet SIM karti no vecās ierīces uz jauno.
Ieslēdziet iPhone. Lai to izdarītu, nospiediet un turiet pogu "Ieslēgts / izslēgts", līdz ekrānā parādās Apple logotips.
Izpildiet ekrānā redzamos norādījumus. Iestatīšanas vednis palīdzēs jums visu procesu.
Izvēlieties vēlamo valodu. Lai to izdarītu, pieskarieties valodai, kuru vēlaties lietot ierīcē.
Atlasiet savu valsti vai reģionu. Papildus valodai pieskarieties valstij vai reģionam, kuru vēlaties izmantot ierīcē.
Pieskarieties Izveidojiet savienojumu ar iTunes. Šī opcija būs pieejama zem parādītajiem bezvadu tīkliem.
Pievienojiet iPhone datoram. Izmantojiet USB kabeli, kas bija pievienots ierīcei, lai savienotu iPhone ar datoru.
Datorā atveriet iTunes. Ja, pievienojot ierīci datoram, iTunes neatveras automātiski, atveriet to manuāli.
Noklikšķiniet uz iPhone ikonas. Ekrāna augšdaļā parādīsies iPhone ikona, tiklīdz tā tiks atpazīta.
- Pārliecinieties, vai jums ir jaunākā iTunes versija. Lai to izdarītu, noklikšķiniet uz Palīdzība augšējā kreisajā stūrī un pēc tam Pārbaudiet atjauninājumus. Ja tiek prasīts, noklikšķiniet uz Lejupielādējiet iTunes.
Atlasiet konfigurācijas opciju. Jūs varat:
- Noklikšķiniet uz Atjaunot no iTunes dublējuma jaunajam iPhone pievienot iestatījumus un lietojumprogrammas no iTunes dublējuma; vai
- Noklikšķiniet uz Iestatīt kā jaunu iPhone lai iedarbinātu ierīci uz rūpnīcas iestatījumiem.
noklikšķiniet uz Sāciet. Pēc tam sāksies aktivizācijas process.
noklikšķiniet uz Sinhronizēt. To darot, iPhone tiks sinhronizēts ar iTunes bibliotēku.
- Nav nepieciešams interneta savienojums
IPhone tālrunī ievadiet savu Apple ID un paroli. Ievadiet tos attiecīgajos laukos.
Pieskarieties Iepriekš. Šī opcija ir atrodama ekrāna augšējā labajā stūrī. To darot, tiks parādīti Apple “Noteikumi un nosacījumi”.
- Ritiniet uz leju un izlasiet noteikumus.
Pieskarieties ES piekrītu. Šī opcija ir atrodama ekrāna apakšējā labajā stūrī.
- Ja tiek prasīts, pieskarieties dublējumam. Izvēlieties opciju ar jaunāko datumu un laiku.
- Tagad iPhone sāks lejupielādēt iCloud dublējumu. Restaurācijas beigās iestatījumi un lietojumprogrammas tiks instalētas no jauna.
- Kad tiek parādīts bloķēšanas ekrāns, iPhone ir veiksmīgi aktivizēts un konfigurēts.