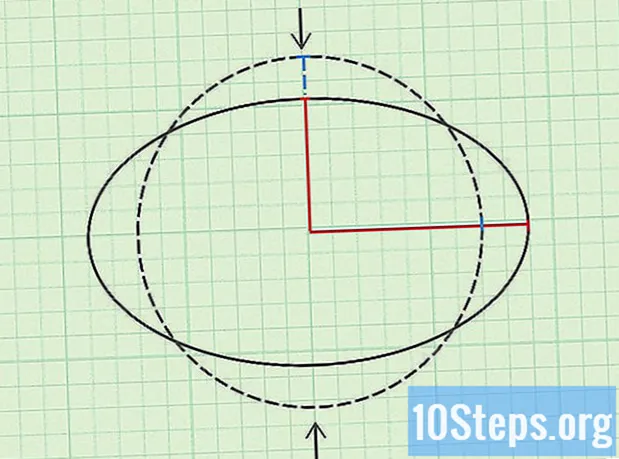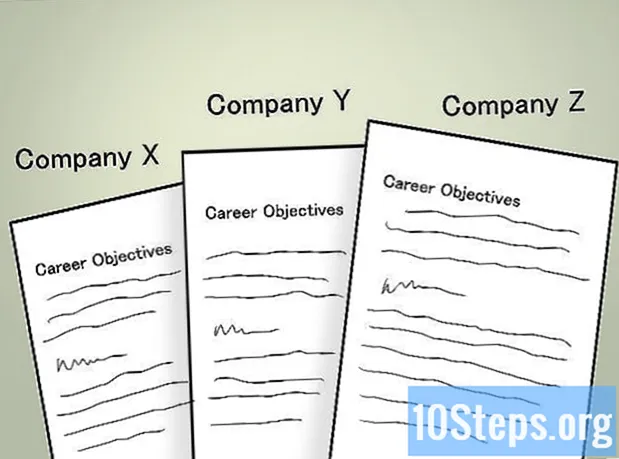Autors:
Eugene Taylor
Radīšanas Datums:
11 Augusts 2021
Atjaunināšanas Datums:
12 Maijs 2024

Saturs
Šis raksts jums iemācīs, kā neļaut lietojumprogrammai darboties Windows datorā. Lietojumprogrammas var atsevišķi atspējot "Windows reģistra redaktorā" jebkurā Windows versijā.
Pakāpieni
1. daļa no 4: programmas nosaukuma atrašana
noklikšķinot uz Windows logotipa ekrāna apakšējā kreisajā stūrī. Lai to izdarītu, vienkārši noklikšķiniet uz tās ikonas.
kas atrodas ekrāna apakšējā kreisajā stūrī.
- Dariet to tās personas lietotāja kontā, kurai vēlaties bloķēt lietojumprogrammu.

ierakstiet to regedit izvēlnē “Sākt”, lai datorā meklētu “reģistra redaktors”.
noklikšķiniet uz regedit. Tam ir zila kubu ikona, un tas atrodas loga "Sākt" augšpusē.
noklikšķiniet uz Jā kad tiek lūgts. Pēc tam tiks atvērts logs "Registry Editor".- Ja lietotājs nav datora administrators, to nevarēs atvērt.
Dodieties uz mapi “Policies”. Lai to izdarītu:
- Veiciet dubultklikšķi uz mapes "HKEY_CURRENT_USER" loga augšējā kreisajā stūrī.
- Veiciet dubultklikšķi uz mapes “Programmatūra” sadaļā “HKEY_CURRENT_USER”.
- Veiciet dubultklikšķi uz mapes "Microsoft".
- Veiciet dubultklikšķi uz mapes "Windows".
- Veiciet dubultklikšķi uz mapes "CurrentVersion".
Noklikšķiniet uz mapes “Policies” mapju saraksta sadaļā “CurrentVersion”. To darot, mapes saturs tiks parādīts logā lapas labajā pusē.
3. daļa no 4: Bloķētu programmu mapju izveidošana
Pārbaudiet, vai mape “Explorer” jau pastāv. Ja redzat to labajā panelī esošajā mapē “Policies”, pārejiet uz šīs metodes mapi “Explorer” atlasīšana.
- Pretējā gadījumā jums tas būs jāizveido.
noklikšķiniet uz Lai rediģētu loga "Reģistra redaktors" augšējā kreisajā stūrī. To darot, tiks atvērta nolaižamā izvēlne.
- Izvēlnes loga augšējā kreisajā stūrī tiks piemērotas pašlaik atvērtai mapei.
Izvēlieties Jauns nolaižamās izvēlnes augšpusē Lai rediģētu. Tad parādīsies uznirstošais logs.
noklikšķiniet uz Atslēga loga augšdaļā. Pēc tam mapē “Policies” loga kreisajā pusē parādīsies jauna mape.
ierakstiet to Pārlūks un nospiediet taustiņu Ievadiet. Pēc tam mape "Explorer" tiks izveidota mapē "Policies".
Atlasiet mapi “Explorer”. Lai to izdarītu, noklikšķiniet uz tā kolonnā kreisajā pusē.
noklikšķiniet uz Lai rediģētu loga augšējā kreisajā stūrī.
Izvēlieties Jauns Tad atkal parādīsies uznirstošā izvēlne.
noklikšķiniet uz DWORD vērtība (32 bitu). To darot, mapē "Explorer" tiks izveidota jauna DWORD vērtība.
ierakstiet to DisallowRun un nospiediet taustiņu Ievadiet. Jaunizveidotā DWORD vērtība pēc tam tiks pārdēvēta par "DisallowRun".
Veiciet dubultklikšķi uz DisallowRun lai to atvērtu.
Mainiet vienuma “DisallowRun” vērtību uz “1”. ierakstiet to 1 laukā “Datu vērtība” un noklikšķiniet uz labi.
Atlasiet mapi “Explorer”. Lai to izdarītu, vēlreiz noklikšķiniet uz tā kreisajā kolonnā.
Izveidojiet jaunu mapi. noklikšķiniet uz Lai rediģētu, atlasiet Jauns un noklikšķiniet uz Atslēga.
ierakstiet to DisallowRun un nospiediet taustiņu Ievadiet. To darot, mapē "Explorer" tiks izveidota jauna mape ar nosaukumu "DisallowRun".
4. daļa no 4: programmas pievienošana bloķēšanai
Zem mapes "Explorer" loga kreisajā pusē atlasiet mapi "DisallowRun".
Izveidojiet jaunu virknes vērtību. noklikšķiniet uz Lai rediģētu, atlasiet Jauns un noklikšķiniet uz Stīgas vērtība.
ierakstiet to 1 un nospiediet taustiņu Ievadiet. Pēc tam virknes vērtība tiks pārdēvēta par "1".
Atveriet virknes vērtību, veicot dubultklikšķi uz tās.
Ievadiet programmas nosaukumu. Noklikšķiniet uz lauka "Datu vērtība" un ievadiet metodes pirmajā daļā norādīto lietojumprogrammas nosaukumu un paplašinājumu.
- Piemēram, lai bloķētu “Notepad”, ievadiet notepad.exe.
noklikšķiniet uz labi. Pēc tam virknes vērtība tiks saglabāta, novēršot norādītās programmas atvēršanu.
- Ja vēlaties pievienot sekojošu vērtību virknei citām programmām, dariet to skaitliskā secībā (piemēram, "2", "3", "4" utt.).
Aizveriet "reģistra redaktoru". Tagad jums vairs nevajadzētu būt iespējai atvērt programmu, taču, lai korekcijas stātos spēkā, iespējams, jums būs jārestartē dators.
Padomi
- Ja izmantojat Windows 10 Pro vai Enterprise, varat bloķēt programmas, izmantojot "Grupas politikas redaktoru". Plašāku informāciju skatiet šajā vietnē.
- Rediģējot reģistru, esiet piesardzīgs. Izmainot vai izdzēšot vērtības, kas nav apskatītas šajā rakstā, var sabojāt datoru.
Brīdinājumi
- Lietotāji joprojām var piekļūt EXE failiem, mainot faila nosaukumu. Šis bloks ne vienmēr darbojas, taču tas ir kaut kas jāpatur prātā.