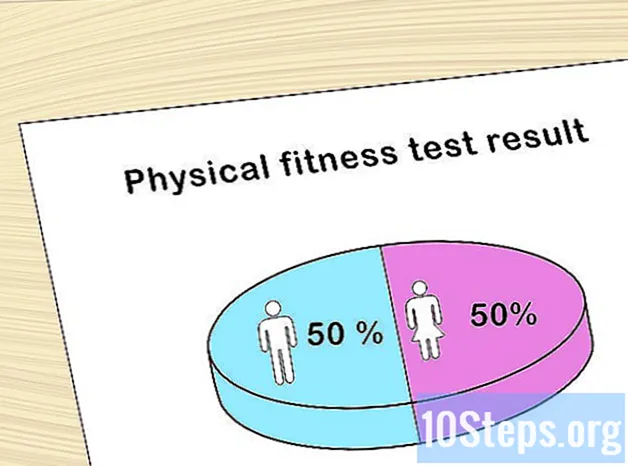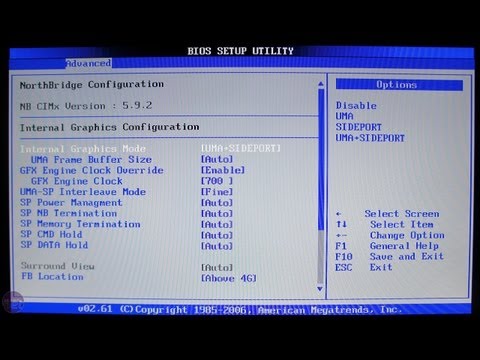
Saturs
Lai uzzinātu, kā pārvērst USB ierīci (piemēram, USB zibatmiņu vai ārējo cieto disku) par operētājsistēmas instalēšanas vai sāknēšanas vietu, izlasiet šo rakstu. Tas ir ļoti noderīgi, mēģinot instalēt operētājsistēmu (piemēram, Windows) datorā bez CD vai DVD atskaņotāja. Lai tos pārvērstu sāknēšanas vietā, varat izmantot komandu uzvedni (Windows) vai termināli (Mac), kas ir iebūvētas sistēmu funkcijas. Jaunākajās Windows 10 vai 7 versijās to instalēšanas rīks būs noderīgs USB formatēšanai. Atcerieties, ka jaunu Mac OS versiju instalēšanai nav nepieciešams USB zibatmiņa vai ārējais cietais disks.
Soļi
1. metode no 4: komandu uzvednes izmantošana operētājsistēmā Windows
ekrāna apakšējā kreisajā stūrī.

. Parādīsies nolaižamā izvēlne.- Ja pelei nav pogas, ar kuru noklikšķināt ar labo pogu, izmantojiet divus pirkstus vai nospiediet tās labajā pusē.
- Datoros, kuros ir tikai skārienpaliktnis, ar diviem pirkstiem pieskarieties tam vai nospiediet labo pogu.
ekrāna augšējā labajā stūrī. Parādīsies meklēšanas josla.
, lai to atvērtu.

ierakstiet to diskutil saraksts terminālā un nospiediet ⏎ Atgriezties lai parādītu pievienoto disku sarakstu.
Atrodiet datoram pievienoto USB disku. Meklējiet viņa vārdu "IDENTIFIER"; parasti tas atradīsies sadaļā “(ārējais, fiziskais)”, gandrīz termināļa loga galā.- Iespējams, attiecīgās perifērijas ierīces nosaukumā “IDENTIFIER” būs nosaukums “disco1” vai “disco2”.
Atlasiet USB. Terminālā ierakstiet diskutil unmountDisk / dev / diska numurs, neaizmirstot “IDENTIFIER” aizstāt “diska numuru” ar viņa vārdu un numuru (disks2, piemēram) un veidu ⏎ Atgriezties.
Ievadiet komandu format sudo dd, ja =. Nespiediet ⏎ Atgriezties vēl.
Velciet ISO failu logā Terminal. Logā Terminal noklikšķiniet un velciet ISO (vai failu un diska attēlu), kuru vēlaties izmantot kā sāknēšanu, uz USB. Adrese tiks nokopēta komandā Terminal.
- Vēl viena iespēja ir ievadīt ISO mapes ceļu.
Nospiediet atstarpes taustiņš lai pievienotu atstarpi faila adreses beigās, iespējojot nākamo komandu.
Ievadiet pārējo komandu. ierakstiet to no = / dev / diska numurs bs = 1m, neaizmirstot aizstāt “diska numuru” ar atbilstošo vērtību (piem., diskotēka2, piemēram) un nospiediet ⏎ Atgriezties.
Tagad ievadiet paroli, kuru izmantojat, lai pieteiktos Mac. Ievadot rakstzīmes, pamanīsit, ka tās neparādās terminālā, bet tas ir normāli.
Nospiediet ⏎ Atgriezties lai nosūtītu paroli un Mac sāktu izveidot USB, kas darbosies kā sāknēšanas disks (atbilstoši jūsu definētajam sistēmas attēlam).
- Process var ilgt vairākas stundas. Atstājiet termināli atvērtu un Mac pieslēgtu.
3. metode no 4: Windows 10 instalēšanas rīka izmantošana
- Saprast, kad metode jāizmanto. Instalēšanas rīks W10 ir programma, kas šīs sistēmas instalācijas failu pārsūta uz USB, pārveidojot to sāknēšanas diskā. Tas ir noderīgi tikai tad, ja izmantojat Windows sistēmu, un lai izveidotu USB W10 instalēšanai.
Atveriet Windows 10 instalēšanas lapa. Tur jūs varat iegūt rīku, lai izveidotu sāknējamo USB.
Pievienojiet USB ierīci datoram. Tam jābūt pieslēgtam vienam no ierīces taisnstūrveida portiem; tas tiek darīts tikai vienā pusē, tāpēc nepiespiediet to, ja neieiet un nepagriežat uz otru pusi.
- Perifērijas ierīcē jābūt vismaz 8 GB vietas.
noklikšķiniet Lejupielādējiet rīku tūlīt; meklējiet zilu pogu lapas vidū. Konfigurācijas fails tiks pārsūtīts uz datoru.
Atveriet instalēšanas rīku, veicot dubultklikšķi uz tā un izvēloties "Jā".
- Tas būs jūsu datora noklusējuma lejupielāžu mapē (piemēram, darbvirsmā).
noklikšķiniet Akceptētloga galā.
Loga vidū pārbaudiet opciju “Izveidot instalācijas datu nesēju”.
Apakšējā labajā stūrī noklikšķiniet uz Nākamais.
Atlasiet Nākamais vēlreiz, lai datora atribūti tiktu lietoti instalācijas failā.
- Ja vēlaties izvēlēties citu valodu, izdevumu vai arhitektūru (32 bitu vai 64 bitu), noņemiet atzīmi no izvēles rūtiņas “Izmantot šim datoram ieteicamās opcijas”. Pirms izvēlaties "Nākamais", mainiet vēlamās vērtības.
Loga vidū atzīmējiet opciju "USB ierīce".
noklikšķiniet Nākamais.
Izvēlieties izmantojamo disku.
Ekrāna apakšdaļā izvēlieties Nākamais lai rīks sāktu formatēt USB ierīci. Lai to pārveidotu par Windows 10 sāknēšanas disku, esošie faili tiks izdzēsti, pievienojot W10 attēlu (ISO).
4. metode no 4: Windows 7 instalēšanas rīka izmantošana
Pievienojiet USB ierīci datoram. Tam jāiekļaujas vienā no jūsu ierīces taisnstūrveida portiem; tas tiek darīts tikai vienā pusē, tāpēc pagrieziet to otrādi, ja neieiet un nepiespiežat.
- Tam jābūt vismaz 4 GB brīvas vietas.
Iegūstiet Windows 7 attēlu (ISO) šādi:
- Dodieties uz Windows 7 lejupielādes lapu.
- Ievadiet Windows 7 produkta atslēgu.
- Noklikšķiniet uz "Pārbaudīt".
- Izvēlieties valodu.
- Atlasiet "Apstiprināt".
- Izvēlieties vienu no lejupielādējamām sistēmas arhitektūrām (32 bitu vai 64 bitu).
Piekļūstiet Windows USB / DVD lejupielādes rīka lejupielādes lapa. Tur jūs lejupielādēsit programmu, kas dod iespēju USB zibatmiņu vai ārējo cieto disku pārvērst par Windows 7 sāknēšanas disku. Diemžēl rīks nav pieejams portugāļu valodā.
noklikšķiniet Lejupielādēt, kas ir oranžā poga lapas centrā.
Izvēlieties valodu. Noklikšķiniet uz izvēles rūtiņas pa kreisi no vajadzīgās rīka versijas. Piemēram: lai iegūtu portugāļu versiju, dodieties uz “Brazilian Portuguese”.
Noklikšķiniet uz zilās pogas Nākamais (Nākamais) lapas apakšējā labajā stūrī, lai lejupielādētu rīku savā datorā.
Instalējiet Windows 7 USB / DVD lejupielādes rīku. Veiciet dubultklikšķi uz lejupielādētā konfigurācijas faila un instalējiet to.
Atveriet programmu. Veiciet dubultklikšķi uz darbvirsmas ikonas "Windows 7 USB DVD lejupielādes rīks", un parādīsies jauns logs.
- Ja nepieciešams, izvēlieties Jā ”, lai turpinātu.
Atlasiet Windows 7 ISO failu. Noklikšķiniet uz “Pārlūkot”, pēc tam uz tikko lejupielādēto ISO failu un uz “Atvērt”.
noklikšķiniet Nākamais (Nākamais) loga apakšdaļā.
Izvēle USB ierīce (USB ierīce) loga apakšējā labajā stūrī.
Noklikšķiniet uz USB stick vai ārējā cietā diska nosaukuma, kuru vēlaties izmantot.
Atlasiet Sāciet kopēšanu (Sākt kopēšanu) ekrāna apakšējā labajā stūrī. Rīks sāks procesu, kā pārvērst USB par sāknējamu disku, tajā nokopējot W7 instalācijas failu.
Padomi
- Komandu uzvednes (vai termināla) izmantošana ļaus jums izveidot USB ierīci Linux instalēšanai.
Brīdinājumi
- Formatējot USB ierīci, tiks dzēsts viss tās saturs. Pirms procesa veikšanas izveidojiet datu dublējumu, lai tos varētu sākt.