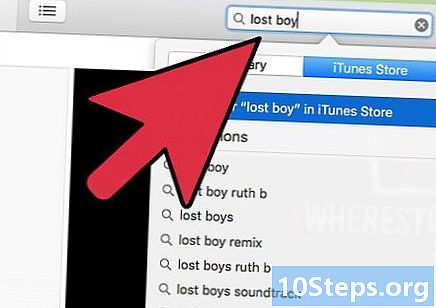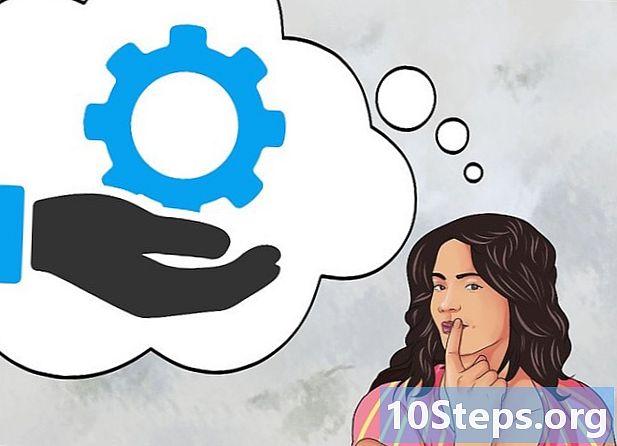Saturs
Avidemux ir atvērtā koda un daudzplatformu programma (darbojas Windows, Linux un Mac) video rediģēšanai. Tas atbalsta vairāku veidu failus, formātus un kodekus; tas ir spēcīgs rīks, bet ne pārāk praktisks. Izpildiet rakstā sniegtos padomus, lai varētu izmantot dažas tā pamatfunkcijas.
Soļi
1. metode no 5: Pievienošanās videoklipiem
Atveriet videoklipu no sākuma. Noklikšķiniet uz "File" un pēc tam uz "Open"; pārlūkojiet un atrodiet pirmo videoklipu, kuru vēlaties atvērt.
- Ja mēģināt pievienoties konvertētajiem failiem, atveriet galveno VOB, un pārējie tiks automātiski apvienoti. Galvenais VOB parasti būs “VTS_01_1.vob”.

Pievienojiet beigām otro videoklipu. Noklikšķiniet uz "Fails" un pēc tam uz "Pievienot". Meklējiet failu, kuru vēlaties pievienot pirmā fragmenta beigās.- Otrajam failam jābūt tādam pašam platumam, garumam (video, nevis ilgums) un kadru ātrumam (“kadru nomaiņas ātrums”) kā pirmajam failam.

Pievienojiet tik daudz videoklipu, cik vēlaties. Vienkārši ievērojiet to pašu metodi.
2. metode no 5: saspraudes griešana
Iestatiet sākuma punktu. Izmantojiet navigācijas joslu videoklipa beigās, lai atrastu tās fragmenta sākumu, kuru vēlaties noņemt. Nospiediet atskaņošanas pogas pogu “A” vai nospiediet “”, lai atzīmētu to kā beigu punktu. Tiks iezīmēta visa sadaļa, kas pārstāv sagriežamo klipu.

Dzēst segmentu. Kad esat apmierināts ar izvēli, nospiediet taustiņu “Dzēst”, lai izdzēstu fragmentu; ja vēlaties to izgriezt un ielīmēt citur, izvēlnē "Rediģēt" izvēlieties "Izgriezt" vai vienkārši izmantojiet saīsni "Ctrl + X".
3. metode no 5: faila formāta un lieluma maiņa
Izvēlieties iepriekš atlasītu formātu. Ja vēlaties padarīt videoklipu saderīgu ar noteiktu ierīci, noklikšķiniet uz izvēlnes "Auto" un atrodiet ierīci sākotnējo iestatījumu sarakstā. Visi iestatījumi būs automātiski; ja neatrodat attiecīgo ierīci vai vēlaties veikt cita veida pārveidošanu, turpiniet lasīt rakstu.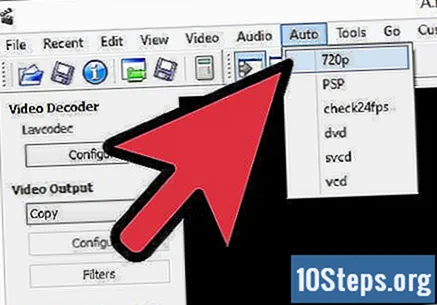
Izvēlieties video kodeku. Kreisajā panelī atrodiet sadaļu “Video izvade”, noklikšķiniet uz nolaižamās izvēlnes un iestatiet kodeku; visizplatītākais ir Mpeg4 (x264), kuru akceptē lielākā daļa multivides atskaņotāju.
- Izvēloties “Kopēt”, tiks saglabāts esošais formāts.
Atlasiet video kodeku. Tieši sadaļā "Video izvade" atradīsit sadaļu "Audio izvade"; noklikšķiniet uz nolaižamās izvēlnes un izvēlieties video kodeku. "AAC" un "AC3" šobrīd ir vispopulārākās.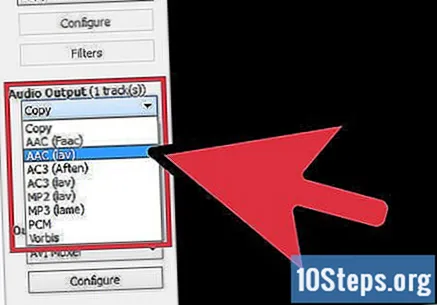
Iestatiet formātu. Sadaļā “Izvades formāts” noklikšķiniet uz nolaižamās izvēlnes, lai noteiktu faila formātu; MP4 atskaņos lielākajā daļā ierīču, savukārt MKV ir lieliski piemērots tiem, kas skatās videoklipus datorā.
Mainiet video faila lielumu. Ikonu augšējā rindā noklikšķiniet uz kalkulatora pogas, lai veiktu korekciju; laukā “Pielāgots izmērs” definējiet vēlamo izmēru. Video bitu pārraides ātrums tiks mainīts automātiski, lai gala produkts būtu tieši izvēlētais izmērs.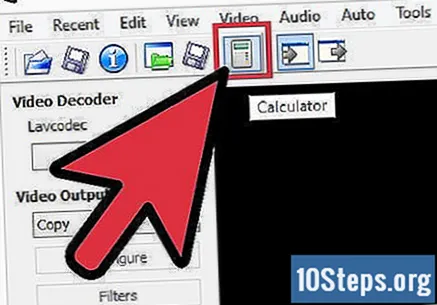
- Maziem videoklipiem vienmēr būs zemāka kvalitāte nekā lielākiem.
4. metode no 5: filtru pievienošana
Sadaļā "Video izvade" noklikšķiniet uz pogas "Filtri". Šeit lietotājs varēs izvēlēties no vairākiem filtriem, kas ietekmēs videoklipa galīgo kvalitāti. Zemāk ir daži no populārākajiem.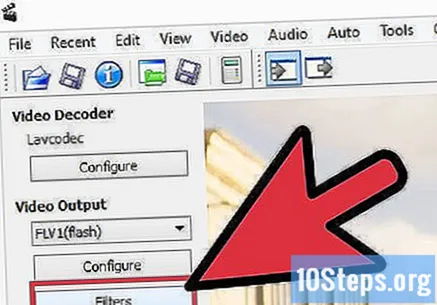
Pārveidojiet videoklipu. Filtru kategorija “Pārveidot” pielāgos satura parādīšanas veidu, pievienojot reklāmkarogus virs, zem vai uz sāniem, logotipus un daudz ko citu.
- Lai mainītu videoklipa izmērus, izmantojiet filtru “SwSResize” un manuāli pielāgojiet pēdējā videoklipa izšķirtspēju. Procesu var veikt pēc video procentuālā skaita vai pikseļu lieluma.
- Filtrs “Apgriezt” dod lietotājam rīku video malu apgriešanai. Veiciet dubultklikšķi uz tā, lai izvēlētos, cik vēlaties izņemt no katra.
- Ar "Fade" videoklipam var pievienot efektu "Fade in" un "Fade out". Veiciet dubultklikšķi uz tā, lai atzīmētu laikus, kad tiem vajadzētu parādīties.
Pielāgojiet krāsas, piekļūstot kategorijai “Krāsas”. Šeit jūs varēsiet piesātināt piesātinājumu, nokrāsu un daudz ko citu; sajauciet vairākus filtrus, lai videoklipam iegūtu unikālu krāsu shēmu.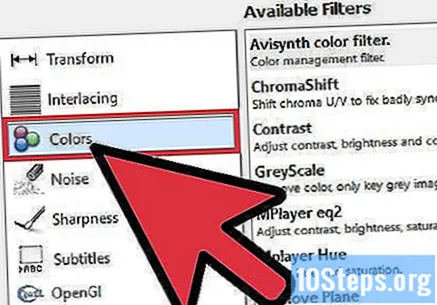
Pievienojiet parakstus. Ja jums ir videoklipa parakstu raksts, izmantojiet SSA filtru, lai to varētu pievienot kategorijai “Subtitri”. Ir veids, kā pielāgot vietu, kur tie parādīsies ekrānā.
Iegūstiet vairāk filtru. Jūs varēsiet pievienot kopienas dalībnieku pielāgotus filtrus, kas ir pieejami Avidemux vietnēs. Pēc filtra lejupielādes izvēlieties “Ielādēt filtrus”, lai to pievienotu sarakstam.
5. metode no 5: Priekšskatījuma skatīšana un darba saglabāšana
Pārslēdzieties uz “Output” režīmu. Augšējā rindā izvēlieties šim režīmam atbilstošo ikonu, kas ir bultiņa, kas norāda uz ekrāna labo malu. Programmas displejs tiks mainīts uz video galīgo versiju, kur varēsiet analizēt filtrus un veiktās izmaiņas.
- Nospiediet pogu "Atskaņot", lai skatītos videoklipa gala versiju.
Izvēlieties pogu "Saglabāt" (ikonu rindā) vai ievadiet izvēlni "Rediģēt" un noklikšķiniet uz "Saglabāt". Piešķiriet failam nosaukumu un norādiet vietu, kur tas tiks glabāts.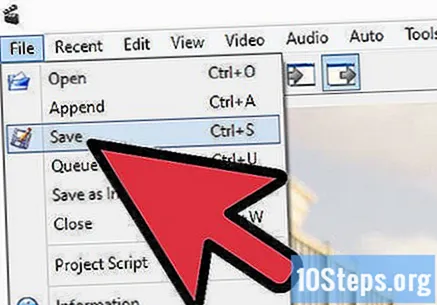
Pagaidiet, līdz pārveidošana būs pabeigta. Pēc noklikšķināšanas uz “Saglabāt”, Avidemux sāks pārveidot video par iepriekš definētajiem iestatījumiem, un process, atkarībā no faila garuma un pieprasītās kvalitātes, prasīs ilgāku laiku.Pēc pabeigšanas atveriet videoklipu jebkurā multivides atskaņotājā, lai to pārbaudītu.