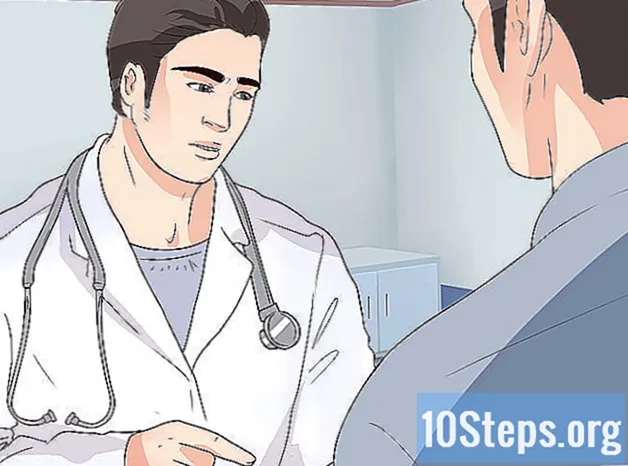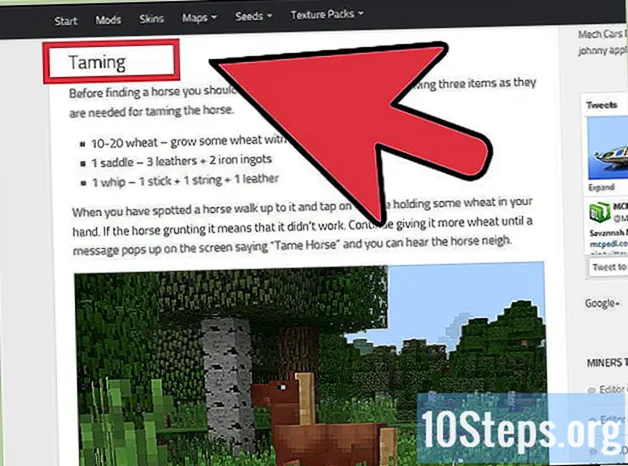Saturs
Vai jums jāinstalē Windows 7? Ja tā, tad ziniet, ka jums nav jābūt profesionālam, vai izmantojiet sarežģītu instrukciju. Windows 7 var instalēt, izmantojot disku vai USB atmiņu. Varat arī jaunināt no vecākas versijas. Veicot tīru instalēšanu, visi dati tiek dzēsti cietajā diskā un tiek instalēta operētājsistēma tā, it kā dators būtu jauns. Jaunināšana saglabā jūsu personas datus un veco versiju aizstāj ar Windows 7. Pēc instalēšanas jums būs nepieciešama produkta atslēga vai 30 dienu laikā jāiegādājas licence.
Soļi
1. metode no 4: Windows 7 instalācijas diska izmantošana
. Tam ir Windows logotipa ikona, un tā atrodas ekrāna apakšējā kreisajā stūrī.
- Varat arī palaist datoru no diska, kā aprakstīts 1. metodē, un atlasīt Atjaunināt instalēšanas ekrānā.

noklikšķiniet Mans dators. To darot, tiks parādīti visi pieejamie diski.- Ja izmantojat jaunāku Windows versiju, noklikšķiniet uz "Windows Explorer". Tam ir mapes ikona ar zilu saspraudi. Pēc tam noklikšķiniet uz Šis dators vai datora nosaukums.

Veiciet dubultklikšķi uz diska ar instalācijas disku. Šādi rīkojoties, tiks atvērts jūsu saturs. Ļauj sākt instalēšanu.
noklikšķiniet Setup.exe. To darot, tiks atvērta Windows 7 instalēšanas programma.

noklikšķiniet Instalēt tagad. Šī zilā poga atrodas ekrāna centrā.
Izlemiet, vai instalēt Windows instalēšanas atjauninājumus. Tie ir paredzēti zināmu problēmu novēršanai, padarot instalāciju plūstošāku un stabilāku. Lai saņemtu atjauninājumus, noklikšķiniet uz Izveidojiet savienojumu, lai iegūtu jaunākos instalēšanas atjauninājumus (ieteicams) ". Ja vēlaties izlaist šo darbību, noklikšķiniet uz Neiegūstiet jaunākās instalācijas instalācijai ".
Piekrītiet licences noteikumiem. Izlasiet Microsoft programmatūras licences noteikumus un pēc tam noklikšķiniet uz šīs izvēles rūtiņas "Es piekrītu licences noteikumiem". Pēc tam noklikšķiniet uz Iepriekš.
Atlasiet Jaunināt. Šī ir pirmā izvēlnē pieejamā opcija. To darot, tiks pārbaudīta saderība un instalēta sistēma Windows 7.
3. metode no 4: Windows instalēšana, izmantojot USB atmiņu vai ārējo disku
Pievienojiet USB atmiņu datoram pieejamā USB portā. Zibatmiņas diskā ir jābūt vismaz 4 GB atmiņas.
Pārvietojiet personiskos failus uz citu disku. Pirms Windows ISO faila kopēšanas pārliecinieties, vai zibatmiņas diskā nav citu failu.
Lejupielādējiet Windows 7 ISO failu. ISO failā ir tādi paši faili kā CD, DVD vai Blu-ray. To sauc arī par "diska attēlu". Piezīme: lejupielāde var aizņemt kādu laiku, atkarībā no jūsu interneta ātruma.
- Šajā saitē varat atrast lejupielādējamo saišu sarakstu.
- Ja saite nedarbojas, noklikšķiniet šeit, lai lejupielādētu saišu sarakstu.
Lejupielādējiet un instalējiet rīku Windows 7 USB / DVD lejupielādes rīks izmantojot šo saiti. Šis rīks tiks izmantots, lai kopētu Windows 7 ISO failu uz USB atmiņu.
Instalējiet “Windows 7 USB / DVD lejupielādes rīku”. Pēc lejupielādes veiciet dubultklikšķi uz faila "en-US.exe". Pēc tam noklikšķiniet uz Uzstādīt lai instalētu programmu. Izpildiet instalēšanas vedņa ekrānā redzamos norādījumus
Atveriet Windows 7 USB / DVD lejupielādes rīks. Lejupielādes un instalēšanas beigās atveriet rīku, izmantojot Windows izvēlni Sākt.
Atlasiet Windows 7 ISO failu. Uz ekrāna Izvēlieties ISO failu rīka Windows 7 USB / DVD lejupielādes rīks, noklikšķiniet uz Lai meklētu, dodieties uz vietu, kur tiek saglabāts Windows 7 ISO fails, un noklikšķiniet uz tā. Pēc tam noklikšķiniet uz Iepriekš turpināt.
noklikšķiniet USB ierīce. Šī zilā poga atrodas ekrāna "Izvēlēties multivides veidu" apakšējā labajā stūrī.
Atlasiet USB disku un noklikšķiniet Sākt kopēšanu. Izmantojiet nolaižamo izvēlni ekrānā "3. darbība no 4", lai atlasītu zibatmiņas disku, kurā vēlaties kopēt ISO failu, un pēc tam noklikšķiniet uz zaļās pogas Sākt kopiju.
- Ja saņemat kļūdas ziņojumu Nav pietiekami daudz brīvas vietas, Noklikšķiniet uz pogas Dzēst USB ierīci lai notīrītu visu diska saturu. Ziniet, ka visi USB atmiņas faili tiks izdzēsti.
Restartējiet datoru. Nospiediet datora pogu "Ieslēgt / izslēgt" un pēc tam noklikšķiniet Restartēt enerģijas opciju izvēlnē.
Nekavējoties nospiediet Del, Esc, F2, F10 vai F9 kad dators tiek restartēts. Atkarībā no datora marka un modeļa, neilgi pēc tā restartēšanas nospiediet vienu no šiem taustiņiem, lai piekļūtu BIOS sistēmai.
- Dažas ierīces var pateikt, kuru taustiņu nospiediet, lai sāknēšanas laikā ievadītu BIOS.
Atrodiet BIOS izvēlni "Sāknēšanas opcijas". Atrašanās vieta un nosaukums var atšķirties, taču vienkārši meklējiet un jūs to atradīsit.
- Ja nevarat atrast izvēlni "Sāknēšanas opcijas", pārbaudiet savu BIOS nosaukumu (iespējams, atrodas izvēlnē "BIOS") internetā un meklējiet papildinformāciju.
Kā datora pirmo sāknēšanas opciju atlasiet “USB disks” vai “Noņemamie diski”. Lai gan šī metode var atšķirties atkarībā no datora, izvēlne "Sāknēšanas opcijas" parasti ir rediģējama ierīces izvēlne, kurā kā pirmā iespēja jāiestata USB ierīce. Tas var būt arī to ierīču saraksts, kuru sāknēšanas secību var mainīt. Ja rodas grūtības, meklējiet palīdzību internetā vai rokasgrāmatā.
Sāciet datoru no USB diska. Kad USB zibatmiņa ir savienota ar USB portu, palaidiet datoru. Inicializācijas laikā nospiediet taustiņu, ja tiek prasīts uzlādēt USB zibatmiņu. Pēc tam sāksies Windows instalēšana.
Izvēlieties Windows instalēšanas opcijas. Kad instalācija ir ielādēta, parādīsies jauns logs. Izmantojiet nolaižamo izvēlni, lai izvēlētos vēlamo valodu, tastatūras veidu, laika formātu un valūtu, pēc tam noklikšķiniet uz Iepriekš labajā apakšējā stūrī.
Noklikšķiniet uz pogas Instalēt tagad. Šī zilā poga atrodas ekrāna centrā.
Piekrītiet licences noteikumiem. Izlasiet Microsoft programmatūras licences noteikumus un pēc tam noklikšķiniet uz šīs izvēles rūtiņas "Es piekrītu licences noteikumiem". Pēc tam noklikšķiniet uz Iepriekš ekrāna apakšējā labajā stūrī.
Atlasiet instalāciju Pielāgots. Šī opcija ļauj veikt tīru Windows 7 instalēšanu. To darot, tiks izdzēsti visi izmantotajā diskā esošie faili.
- Ja nevēlaties zaudēt datus, atlasiet Jaunināt. Šai opcijai nepieciešama esoša Windows instalēšana.
Atlasiet cieto disku un nodalījumu, kurā vēlaties instalēt sistēmu Windows. Cietais disks ir datora fiziskā daļa, kurā glabājas dati; nodalījums "sadala" cieto disku dažādās daļās.
- Ja cietajā diskā ir kādi dati, izdzēsiet tos vai formatējiet tos. Tomēr zināt, ka faili tiks neatgriezeniski izdzēsti no diska.
- Sarakstā atlasiet cieto disku.
- noklikšķiniet Diska opcijas (papildu).
- noklikšķiniet Formāts.
- Ja datorā vēl nav nodalījumu, izveidojiet to, lai tajā instalētu sistēmu Windows.
- Sarakstā atlasiet cieto disku.
- noklikšķiniet Diska opcijas (papildu).
- Atlasīt ’Jauns sadaļā “Diska opcijas”.
- Atlasiet izmēru un noklikšķiniet labi.
- Ja cietajā diskā ir kādi dati, izdzēsiet tos vai formatējiet tos. Tomēr zināt, ka faili tiks neatgriezeniski izdzēsti no diska.
Instalējiet Windows cietajā diskā un nodalījumā, kuru vēlaties izmantot. Pēc lēmuma pieņemšanas, kur tiks instalēta operētājsistēma, noklikšķiniet uz Iepriekš. Tad sāks instalēt Windows. Instalēšanas laikā dators var restartēties dažas reizes.
Noņem pendrive. Pēc Windows instalēšanas noņemiet USB atmiņu.
Restartējiet datoru. Pēc Windows 7 instalēšanas un USB atmiņas noņemšanas restartējiet datoru un ļaujiet tam sākt normāli.
4. metode no 4: Windows iestatīšana pēc instalēšanas
Ievadiet savu lietotājvārdu un datora nosaukumu un noklikšķiniet Iepriekš. Pēc datora pirmās palaišanas pēc Windows 7 instalēšanas jums būs jāveic iestatīšanas process.
Ievadiet paroli un noklikšķiniet Nākamais. Ja nevēlaties izmantot paroli, atstājiet tekstlodziņus tukšus un noklikšķiniet Iepriekš. Šī būs parole, kas tiek izmantota, lai piekļūtu sistēmai Windows, izmantojot jūsu kontu.
Ievadiet produkta atslēgu un noklikšķiniet Iepriekš. Produkta atslēgu var atrast Windows 7 diskā, ja to iegādājāties. Lai izlaistu šo darbību, vienkārši noklikšķiniet Iepriekš, bet Windows darbosies 30 dienu izmēģinājuma periodā, un tad jums būs jānorāda produkta atslēga.
Atlasiet Windows atjaunināšanas iestatījumus. Jūs varat izvēlēties "Izmantot ieteicamos iestatījumus", "Instalēt tikai svarīgus atjauninājumus" vai "Jautāt man vēlāk".
- Izmantojiet ieteicamos iestatījumus automātiski iestata Microsoft ieteiktos atjaunināšanas un drošības iestatījumus.
- Instalējiet tikai svarīgus atjauninājumus konfigurē datoru, lai instalētu tikai nepieciešamos atjauninājumus.
- Jautājiet vēlāk atspējo jūsu drošību, līdz pārdomājat.
Iestatiet laiku un laika joslu. Izmantojiet nolaižamo izvēlni, lai atlasītu laika joslu, un pēc tam izmantojiet kalendāru un pulksteni, lai atlasītu pašreizējo datumu un laiku.
Iestatiet tīkla veidu. Kad dators ir savienots ar tīklu, Windows veiks darbvirsmas iestatīšanas procesu.
- Ja dators ir savienots ar jūsu personīgo tīklu, izvēlieties Mājas tīkls.
- Ja atrodaties darbvirsmā, atlasiet Korporatīvais tīkls.
- Ja atrodaties publiskā vietā, piemēram, restorānā vai bibliotēkā, atlasiet “Publiskais tīkls”.
Nepieciešamie materiāli
Windows prasības
- 1 gigahercu (GHz) 32 bitu (x86) vai 64 bitu (x64) procesors.
- 1 gigabaita (GB) RAM (32 bitu) vai 2 GB RAM (64 bitu).
- 16 GB brīvas vietas cietajā diskā (32 biti) vai 20 GB (64 biti).
- DirectX 9 grafiskā ierīce ar WDDM 1.0 vai jaunāku draiveri.
Nepieciešamie materiāli
Instalācijas disks
- Windows 7 disks.
- CD / DVD diskdzinis.
- Saderīgs dators.
Instalēšana caur USB
Tīra uzstādīšana
- Pendrive (vismaz 4 GB).
- Interneta savienojums (lai lejupielādētu ISO failu un izvilkšanas programmatūru USB).
- Dators failu izvilkšanai USB atmiņā.
- USB porti.
- Saderīgs dators.
Jaunināšanas instalēšana
- Esoša Windows instalācija (ieteicams Windows XP vai Vista).
- Pendrive (vismaz 4 GB).
- Interneta savienojums (lai lejupielādētu ISO failu un izvilkšanas programmatūru USB).
- Dators failu izvilkšanai USB atmiņā.
- USB porti.
- Saderīgs dators.