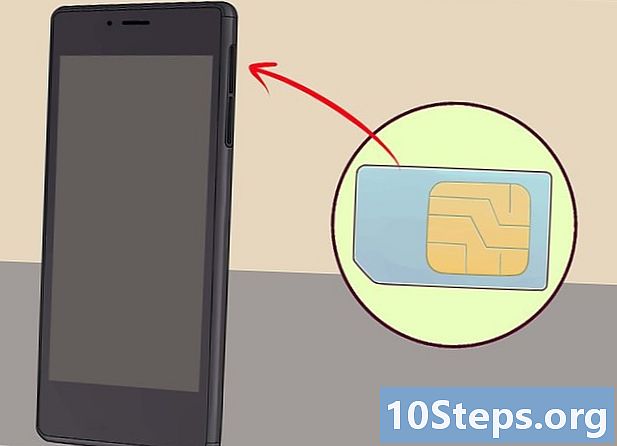Saturs
Citas sadaļasGoogle Chromecast ierīce ļauj straumēt no datora vai tālruņa uz HDTV. Tā ir zemā cena un ērta darbība, tāpēc kabeļa vadu sagriež lētāk nekā jebkad agrāk. Šis wikiHow māca jums iestatīt Chromecast ierīci un kā tajā apraidīt videoklipus no viedtālruņa, planšetdatora vai datora.
Soļi
1. daļa no 5: Chromecast ierīces pievienošana televizoram
Noņemiet Chromecast lodziņu. Jums vajadzētu atrast USB vadu un lādēšanas vadu kopā ar īkšķa diska izmēra ierīci.

Identificējiet HDMI pieslēgvietu HD televizora aizmugurē vai sānos. Jums vajadzētu arī uzzināt, vai televizorā ir vai nav USB ports ierīces uzlādēšanai. Ja nē, tai tuvumā būs nepieciešama kontaktligzda vai strāvas avots.
Ievietojiet USB portu Chromecast ierīces aizmugurē. Ja ierīces uzlādēšanai izmantojat USB portu, pievienojiet USB kabeli ierīcei. Ja nē, pievienojiet tajā ierīces lādētāju.
Ievietojiet Chromecast otru galu HDMI pieslēgvietā. Chromecast ierīce tieši savienojas ar televizora HDMI pieslēgvietu un paliek paslēpta aiz televizora vai izslēgta sānos.
Pievienojiet ierīci elektrotīklam. Kad tas ir pievienots, pievienojiet maiņstrāvas adapteri elektrības kontaktligzdai, lai ieslēgtu ierīci.
Ieslēdziet televizoru. Nospiediet pogu “ievade”. Atrodiet HDMI ieeju, kas atbilst jūsu ierīcei. Tas var būt numurēts HDMI ports, piemēram, HDMI, HDMI2 vai HDMI3.
Pabeidziet iestatīšanu klēpjdatorā vai viedtālrunī. Lai izveidotu savu kontu, dodieties uz vietni google.com/chromecast/setup. Ievērojiet Chromecast iestatīšanas nosaukumu.
2. daļa no 5: Chromecast iestatīšana viedtālrunī vai planšetdatorā
Lejupielādējiet lietotni Google Home. Lietotne Google Home ir bez maksas pieejama Google Play veikalā Android ierīcēs vai App Store iPhone vai iPad ierīcēs. Lai lejupielādētu Google Play veikalu, veiciet šīs darbības.
- Atveriet Google Play veikals vai Aplikāciju veikals.
- Pieskarieties cilnei Meklēšana (tikai iPhone un iPad).
- Ievadīt "Google sākumlapa"meklēšanas joslā.
- Krāns "Google sākums" meklēšanas rezultātos.
- Krāns GŪT vai Uzstādīt blakus lietotnei Google Home.
Atveriet lietotni Google Home. Tam ir balta ikona, kas atgādina zilu, dzeltenu, sarkanu un zaļu māju. Sākuma ekrānā vai lietotņu izvēlnē pieskarieties ikonai, lai atvērtu lietotni Google Home.
- Ja neesat pierakstījies savā Google kontā automātiski, pierakstieties, izmantojot lietotājvārdu un paroli, kas ir saistīta ar jūsu Google kontu.
Krāns +. Tas atrodas lietotnes Google Home augšējā kreisajā stūrī. Tiek parādīta izvēlne.
Krāns Iestatīt ierīci. Tas atrodas izvēlnes augšdaļā, kas tiek parādīta, pieskaroties ikonai “+”.
Krāns Iestatiet jaunu ierīci savās mājās. Tā ir pirmā opcija izvēlnes Iestatīšana sadaļā “Jauna ierīce”.
Izvēlieties savai ierīcei māju un pieskarieties Nākamais. Lietotne Google Home sāks meklēt jūsu Wi-Fi tīklu, lai atrastu jaunas ierīces.
- Ja jums nav iestatīts sākums, pieskarieties Pievienojiet citu māju un izpildiet norādījumus, lai iestatītu Google mājas tīklu.
Pārbaudiet kodu. Gan viedtālrunī vai planšetdatorā, gan televizorā vajadzētu redzēt četrciparu kodu. Pārbaudiet, vai abās ierīcēs redzat vienu un to pašu kodu.
Izvēlieties istabu un pieskarieties Nākamais. Ja jūsu mājas tīklam ir iestatītas vairākas istabas, varat izvēlēties, kurā telpā atrodas Chromecast ierīce.
Atlasiet savu Wi-Fi tīklu. Pieskarieties Wi-Fi tīklam, ar kuru vēlaties savienot savu Google Chromecast ierīci.
Ievadiet savu Wi-Fi paroli. Kad esat izvēlējies Wi-Fi tīklu, ievadiet paroli, lai savienotu Chromecast ierīci ar Wi-Fi tīklu. Kad Chromecast ierīce ir iestatīta, viedtālrunī vai planšetdatorā būs teikts “Viss pabeigts”.
3. daļa no 5: Chromecast izmantošana ar ierīci
Pārliecinieties, vai tālrunis ir tajā pašā Wi-Fi tīklā, kurā ir jūsu Chromecast ierīce.
Lejupielādējiet ierīcē atbalstītās lietotnes. Populārākās lietotnes, tostarp Netflix, YouTube, Spotify, Hulu, Amazon Prime Video un citas atbalsta Chromecast. Lietotņu saraksts ir pieejams vietnē https://www.google.com/intl/lv/chrome/devices/chromecast/apps.html
Atveriet atbalstītu lietotni. Pieskarieties lietotnes ikonai viedtālrunī vai planšetdatorā, lai atvērtu lietotni viedtālrunī vai planšetdatorā.
Atlasiet kaut ko, ko vēlaties straumēt. Tā var būt filma vai videoklips, vai viss, ko vēlaties apraidīt televizorā.
Pieskarieties apraides pogai. Kad straumējat no savas ierīces uz televizoru, tā kļūs balta.
Pieskarieties Chromecast ierīcei viedtālrunī. Tas straumēto saturu tālrunī vai planšetdatorā pārsūtīs uz televizoru.
4. daļa no 5: Video apraide Chromecast ierīcē ar klēpjdatoru
Lejupielādējiet pārlūku Google Chrome. Vienmēr atveriet saturu, kuru vēlaties straumēt, pārlūkprogrammā Chrome. Nosaukums Chromecast norāda, ka tas darbojas kopā ar Google Chrome.
- Google Chrome varat lejupielādēt no vietnes https://www.google.com/chrome/.
Atveriet pārlūku Google Chrome. Tam ir ikona, kas atgādina sarkanu, zaļu, dzeltenu un zilu riteni. Noklikšķiniet uz ikonas datorā, lai palaistu Google Chrome.
Dodieties uz video straumēšanas vietni. Daudzas populāras video straumēšanas vietnes ir optimizētas pārlūkam Google Chrome. To skaitā ir Netflix, YouTube, Hulu Plus, HBO Go, Watch ESPN, Showtime Anywhere un Google Play. Pierakstieties savā kontā.
Izvēlieties straumējamo saturu. Sāciet atskaņot jebkuru saturu, kuru vēlaties straumēt datorā.
Pārlūkprogrammā noklikšķiniet uz apraides pogas. Tā ir ikona, kas līdzinās televizoram ar viļņiem. Tiek parādīts to ierīču saraksts, kurās varat apraidīt.
Noklikšķiniet uz Chromecast ierīces. Chromecast saņems signālu un sāks straumēšanu.
5. daļa no 5: vietnes pārsūtīšana uz Chromecast ar klēpjdatoru
Lejupielādējiet pārlūku Google Chrome. Vienmēr atveriet saturu, kuru vēlaties straumēt, pārlūkprogrammā Chrome. Nosaukums Chromecast norāda, ka tas darbojas kopā ar Google Chrome.
- Google Chrome varat lejupielādēt no vietnes https://www.google.com/chrome/.
Atveriet pārlūku Google Chrome. Varat izmantot Google Chrome, lai apraidītu jebkuru vietni savā Chromecast ierīcē.
- Pārliecinieties, vai klēpjdators vai dators ir savienots ar to pašu Wi-Fi tīklu, ar kuru ir savienots jūsu Chromecast.
Dodieties uz vietni, kuru vēlaties apraidīt. Jebkuru vietni varat apraidīt Chromecast ierīcē, izmantojot pārlūku Google Chrome. Augšdaļā esošajā adreses joslā ievadiet tīmekļa adresi.
Klikšķis ⋮ lai atvērtu izvēlni. Tā ir ikona ar trim vertikāliem punktiem pārlūka Google Chrome augšējā labajā stūrī.
Klikšķis Apraide…. Tas atrodas izvēlnē, kas tiek parādīta, noklikšķinot uz ikonas ar trim punktiem augšējā labajā stūrī. Tiek parādīts to ierīču saraksts, kurās varat apraidīt.
Noklikšķiniet uz savas Chromecast ierīces. Tādējādi jūsu Chromecast ierīcē tiek pārsūtīts pašreizējās cilnes nekustīgs attēls.
Kopienas jautājumi un atbildes
Es nevaru apraidīt BBC iPlayer vai ITV atskaņotāju, lai gan abus uztveru pilnīgi skaidri. Kāpēc ir šis?
Kāds ir jūsu interneta savienojums? Ja skatāties HD (720p, 1080p, 4K) video, vēlaties, lai ātrums būtu vismaz 20 MB / s (megabaiti sekundē).
Ko darīt, ja mans tālrunis neatpazīst Chromecast ierīci? Atbilde
Katru dienu vietnē wikiHow mēs cītīgi strādājam, lai sniegtu jums piekļuvi instrukcijām un informācijai, kas palīdzēs jums dzīvot labāk, neatkarīgi no tā, vai tas jūs uzturēs drošāk, veselīgāk vai uzlabos pašsajūtu. Pašreizējās sabiedrības veselības un ekonomikas krīzes apstākļos, kad pasaule krasi mainās un mēs visi mācāmies un pielāgojamies ikdienas dzīves izmaiņām, cilvēkiem wikiHow ir vajadzīgs vairāk nekā jebkad agrāk. Jūsu atbalsts palīdz wikiHow izveidot padziļinātāk ilustrētus rakstus un videoklipus un dalīties mūsu uzticamā zīmola mācību saturā ar miljoniem cilvēku visā pasaulē. Lūdzu, apsveriet iespēju šodien dot ieguldījumu wikiHow.