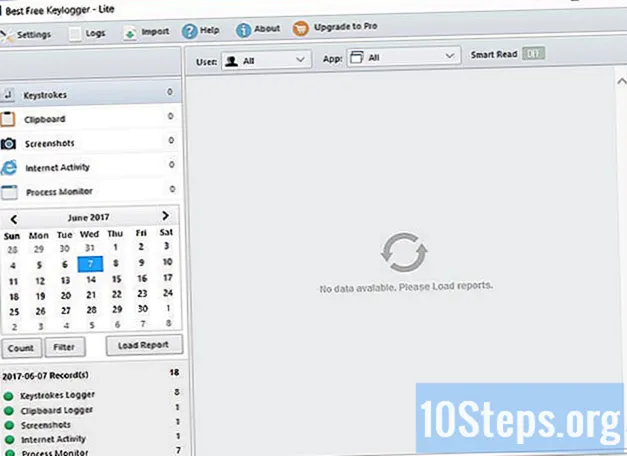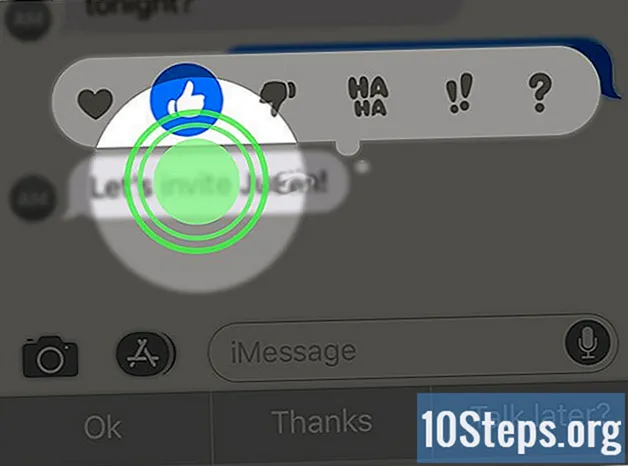Saturs
Citas sadaļasPhotoshop darbība ir rīku grupa, kas “ierakstīta” noteiktā secībā. Pēc tam darbības var “atskaņot” Photoshop ar vienu klikšķi vai taustiņu kombināciju. Ja atklājat, ka bieži vien izmantojat tos pašus rīkus, iemācoties ierakstīt, pārvaldīt un palaist Photoshop darbības, jūs ietaupīsit no atkārtotu uzdevumu veikšanas nākotnē.
Soļi
1. metode no 2: savas darbības izveide
Atveriet failu programmā Photoshop. Ja bieži atkārtojat Photoshop darbību kopu, izveidojiet darbību, lai ietaupītu laiku nākotnē. Sāciet, atverot attēlu, kuram veicat virkni darbību (piemēram, lietojat maskas, filtrus, veidu utt.).

Saglabājiet attēlu kā kopiju. Ieteicams strādāt ar attēla kopiju, lai nepārrakstītu attēlu ar kļūdu.- Noklikšķiniet uz izvēlnes Fails un izvēlieties Saglabāt kā.
- Novietojiet atzīmi blakus “Kā kopija”.
- Noklikšķiniet uz Saglabāt.

Parādīt paneli Darbības. Ja Photoshop neredzat paneli ar nosaukumu “Darbības”, nospiediet F9 (Windows) vai ⌥ variants+F9 lai to palaistu.- Paneļa Darbības izmēru var palielināt, velkot tā apakšējo labo stūri uz leju vai pa labi.

Noklikšķiniet uz ikonas “Izveidot jaunu darbību”. Šī ikona, kas veidota kā kvadrātveida papīra lapa ar salocītu stūri, parādās panelī Darbības blakus ikonai Miskaste. Parādīsies dialoglodziņš “Jauna darbība”.- Varat arī noklikšķināt uz izvēlnes paneļa Darbības augšējā labajā stūrī un izvēlēties “Jauna darbība ...”
Izvēlieties Darbībai nosaukumu. Laukā “Nosaukums” ierakstiet jaunās darbības nosaukumu. Izmantojiet kaut ko tādu, kas paliks atmiņā par darbību.
- Piemēram, ja veidojat darbību, lai samazinātu attēlu līdz noteiktam izmēram un pēc tam pārveidotu to par pelēktoņu, darbību varat nosaukt par “Samazināt un pelēktoņu”.

Izvēlieties funkciju taustiņu. Lai sāktu darbību, varat piešķirt atslēgu vai atslēgu kombināciju (piemēram, F3, Alt + F2 utt.). Šī darbība nav obligāta, jo darbību varat palaist arī panelī Darbības.- Nolaižamajā izvēlnē Funkcijas taustiņš atlasiet taustiņu.
- Ja vēlaties, atzīmējiet izvēles rūtiņu blakus Shift, Command, Control utt., Lai norādītu noteiktu taustiņu kombināciju (nevis tikai vienu funkciju taustiņu).

Lai sāktu ierakstīt darbību, noklikšķiniet uz “Ierakstīt”. Noklikšķinot uz šīs pogas, jūs izmantojat “ierakstīšanas” režīmu. Kamēr atrodaties šajā režīmā, katra jūsu veiktā Photoshop darbība tiks secīgi pievienota darbībai. Ierakstot darbības, ir jāatceras daži īkšķi:- Ierakstot komandu “Saglabāt kā”, neievadiet jaunu faila nosaukumu. Ja jūs to izdarīsit, jaunais faila nosaukums tiks piemērots katram attēlam, uz kura lietojat darbību. Tā vietā vienkārši pārejiet uz citu mapi un saglabājiet to ar to pašu faila nosaukumu.
- Ne visas tagad ierakstītās funkcijas var piemērot visiem attēliem. Piemēram, ja šajā darbībā izmantojat opciju “Krāsu līdzsvars”, tas nedos nekādu efektu, palaižot to pelēktoņu attēlā.

Izpildiet komandas, kuras vēlaties atkārtot. Šeit ir piemērs darbības ierakstīšanai, lai mainītu attēla izmēru līdz 300 x 300 pikseļiem ar 72 dpi (punkti uz collu):- Atveriet izvēlni Attēls un atlasiet “Attēla lielums”.
- Noņemiet atzīmi no izvēles rūtiņas “Ierobežot proporcijas”.
- Katru nolaižamo izvēlni blakus “Platums” un “Augstums” iestatiet uz “Pikseļi”, ja tie vēl nav iestatīti.
- Lodziņā “Platums” ierakstiet “300”.
- Lodziņā “Augstums” ierakstiet “300”.
- Lodziņā “Izšķirtspēja” ierakstiet “72”.
- Pārliecinieties, vai blakus opcijai “Izšķirtspēja” ir atlasīts “Pixes / inch”.
- Noklikšķiniet uz Labi.
Pārtrauciet darbības ierakstīšanu. Kad esat izpildījis visas komandas, kuras vēlaties darbībā, noklikšķiniet uz pogas Apturēt (tumši pelēks kvadrāts Darbību panelī).
- Lai pievienotu citas darbības, pārliecinieties, vai Darbība panelī ir iezīmēta darbība un noklikšķiniet uz sarkanās pogas “Ierakstīt” (aplis), lai ierakstītu.
- Ja neuzskatāt, ka esat pareizi ierakstījis darbību, ar peles labo pogu noklikšķiniet uz darbības nosaukuma un atlasiet “Ierakstīt vēlreiz”.

Ādams Kealing
Profesionāls fotogrāfs Adams Kealings ir profesionāls fotogrāfs, kas atrodas Ostinā, Teksasā. Viņš specializējas kāzu, galamērķa kāzu un saderināšanās fotosesijās. Ādamam ir vairāk nekā 11 gadu pieredze fotogrāfijā. Viņa darbs ir parādīts izstādēs Green Wedding Shoes, Style Me Pretty, Once Wed un Snippet Ink. Viņa darbs ir ieguvis daudzas balvas ar bezbailīgiem fotogrāfiem un kāzu fotogrāfijas meistariem.
Ādams Kealing
Profesionāls fotogrāfsEkspertu triks: Ja jums šķiet, ka atkārtoti veicat dažādas darbības dažāda veida fotoattēlu rediģēšanai, izveidojiet dažas dažādas darbības un iezīmējiet tās, lai varētu ātri rediģēt turpmākos fotoattēlus. Piemēram, jūs varat veikt darbību fotoattēliem ar zemu apgaismojumu vai fotoattēliem, kas uzņemti ar zibspuldzi.
Apskatiet savas darbības darbības panelī Darbības. Noklikšķiniet uz bultiņas blakus jaunajai darbībai, lai izvērstu visas darbības.
- Ja vēlaties mainīt kādu no darbības parametriem, veiciet dubultklikšķi uz darbības, lai palaistu ar to saistīto paneli.
- Darbībā varat pārkārtot darbības, velkot tās nosaukumu uz citu atrašanās vietu sarakstā.
- Lai izdzēstu darbību darbību, noklikšķiniet uz darbības vienu reizi, lai to atlasītu, un pēc tam noklikšķiniet uz ikonas Miskaste.
2. metode no 2: Darbības izpildīšana
Atveriet attēlu, uz kura spēlēt darbību. Photoshop darbība ir secībā “ierakstītu” uzdevumu grupa. Pēc tam darbību var izpildīt ar vienu klikšķi vai taustiņu kombināciju. Ja darbība, kuru vēlaties izpildīt, atver attēlu, varat izlaist šo darbību.
Parādīt paneli Darbības. Ja Photoshop neredzat paneli ar nosaukumu “Darbības”, nospiediet F9 (Windows) vai ⌥ variants+F9 lai to palaistu.
- Paneļa Darbības izmēru var palielināt, velkot tā apakšējo labo stūri uz leju vai pa labi.
- Lai izvērstu darbību darbību sarakstu, noklikšķiniet uz trīsstūra blakus tās nosaukumam.
Izveidojiet pašreizējā attēla momentuzņēmumu. Šī darbība nav obligāta, taču tā būs noderīga, ja jums būs nepieciešams “atsaukt” darbību. Pretējā gadījumā darbības atcelšanai ir jāatceļ katrs solis atsevišķi.
- Darbību panelī noklikšķiniet uz cilnes Vēsture.
- Noklikšķiniet uz ikonas “Izveidot jaunu momentuzņēmumu” (kamera).
- Noklikšķiniet uz cilnes Darbības, lai atgrieztos panelī Darbības.
Palaidiet darbību. Pēc darbības “atskaņošanas” visas ierakstītās darbības tiks palaistas Photoshop. Ir daži veidi, kā to izdarīt:
- Darbību panelī atlasiet Darbība un pēc tam noklikšķiniet uz “Atskaņot”.
- Nospiediet piešķirto taustiņu vai taustiņu kombināciju, kuru iestatījāt Darbībai (ja piemērojams).
Spēlējiet tikai daļu no darbības. Darbībā varat palaist tikai vienu soli, nevis visu.
- Vispirms noklikšķiniet uz trīsstūra blakus darbības nosaukumam, lai skatītu visu darbības darbību darbību sarakstu.
- Noklikšķiniet, lai izvēlētos soli, kuru vēlaties izpildīt.
- Noklikšķiniet uz pogas Atskaņot (trīsstūris, kas vērsts pa labi).
Atsaukt darbību. Jums ir divas iespējas atsaukt darbību:
- Ja izveidojāt momentuzņēmumu pirms Darbības palaišanas, panelī Darbības noklikšķiniet uz cilnes Vēsture un pēc tam sarakstā izvēlieties pirmo attēlu (momentuzņēmumu).
- Nospiediet Ctrl+⇧ Shift+Z (Windows) vai ⌥ variants+⌘ Komanda+Z (Mac), lai atsauktu darbības pēdējo darbību. Jums jāturpina palaist šī komanda, līdz visas darbības darbības ir atceltas.
Kopienas jautājumi un atbildes
Kā es varu iegūt Photoshop 6, kas ļauj man nomest attēlus, lai izveidotu kolāžu?
Atveriet katru attēlu programmā Photoshop un pēc tam mainiet tā izmēru, kādā vēlaties, lai tas parādās jūsu kolāžā. Pēc tam atlasiet attēla daļu, kuru vēlaties parādīt kolāžā, un nospiediet ctrl-C (Windows) vai cmd-c (Mac), lai kopētu atlasi. Pēc tam dodieties uz kolāžas attēlu un noklikšķiniet uz Ctrl-V vai Cmd-V, lai to ielīmētu. Jūs varēsiet vilkt ielīmēto attēlu izvēlētajā vietā un pēc tam izmantot "pārveidot", lai to pagrieztu vai kā citādi manipulētu.
Padomi
- Pirms ierakstīšanas var būt noderīgi pierakstīt darbībā nepieciešamās darbības.
- Nav iespējams ierakstīt gleznu uz attēla.
Katru dienu vietnē wikiHow mēs cītīgi strādājam, lai sniegtu jums piekļuvi instrukcijām un informācijai, kas palīdzēs jums dzīvot labāk, neatkarīgi no tā, vai tas jūs uzturēs drošāk, veselīgāk vai uzlabos pašsajūtu. Pašreizējās sabiedrības veselības un ekonomikas krīzes apstākļos, kad pasaule krasi mainās un mēs visi mācāmies un pielāgojamies ikdienas dzīves izmaiņām, cilvēkiem wikiHow ir vajadzīgs vairāk nekā jebkad agrāk. Jūsu atbalsts palīdz wikiHow izveidot padziļinātāk ilustrētus rakstus un videoklipus un dalīties mūsu uzticamā zīmola mācību saturā ar miljoniem cilvēku visā pasaulē. Lūdzu, apsveriet iespēju šodien dot ieguldījumu wikiHow.