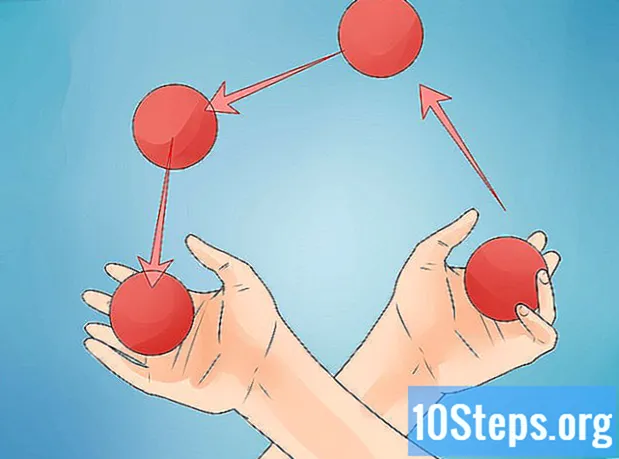Saturs
- posmi
- 1. daļa Piekļūstiet konfigurācijas izvēlnei
- 2. daļa Bezvadu tīkla iestatīšana
- 3. daļa Novirzīšanas ostas
- 4. daļa Piekļuve bloķēšanai
Vai jūs mēģināt iestatīt mājas tīklu ar jauno Linksys maršrutētāju? Jūs vēlaties būt pārliecināts, ka esat to pareizi konfigurējis, lai izvairītos no nevēlamiem lietotājiem un aizsargātu personisko informāciju! Maršrutētāja iestatīšana un darbības sākšana prasa tikai dažas minūtes.
posmi
1. daļa Piekļūstiet konfigurācijas izvēlnei
-
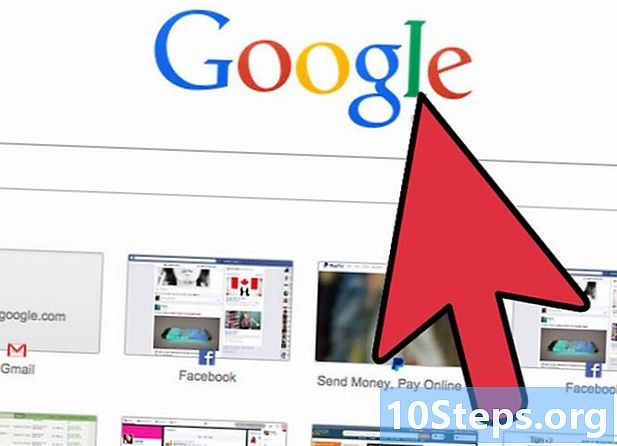
Piesakieties, izmantojot tīmekļa pārlūku. Kad sākat konfigurēt maršrutētāju, pievienojiet to datoram, izmantojot Ethernet kabeli. Tas nodrošinās, ka jūs netiks atvienots, ja bezvadu tīklā tiks veiktas izmaiņas. Atveriet jebkuru interneta pārlūku un adreses joslā ievadiet maršrutētāja adresi.- Praktiski visi Linksys maršrutētāji ir pieejami vietnē 192.168.1.1.
- Ja no pārlūkprogrammas nevarat piekļūt maršrutētājam, iespējams, ir atspējota opcija Pārvaldība caur internetu. Ja tā, nospiediet un turiet Reset pogu maršrutētāja aizmugurē, lai atiestatītu iestatījumus uz rūpnīcas noklusējuma iestatījumiem.
-
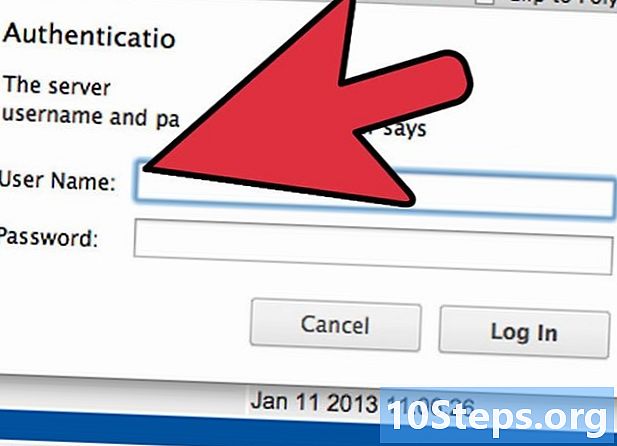
Ievadiet savu lietotājvārdu un paroli. Mēģinot piekļūt maršrutētājam no tīmekļa, jums tiks prasīts ievadīt maršrutētāja lietotājvārdu un paroli. Šie dati var atšķirties no maršrutētāja uz maršrutētāju, taču noklusējuma vērtības jānorāda dokumentācijā. Ja nevarat to atrast, varat atiestatīt maršrutētāju tā rūpnīcas iestatījumos un pēc tam tiešsaistē meklēt maršrutētāja modeli.- Lielākā daļa noklusējuma lietotājvārdu ir "admin".
- Lielākā daļa noklusējuma paroļu ir "admin" vai nekas.
-
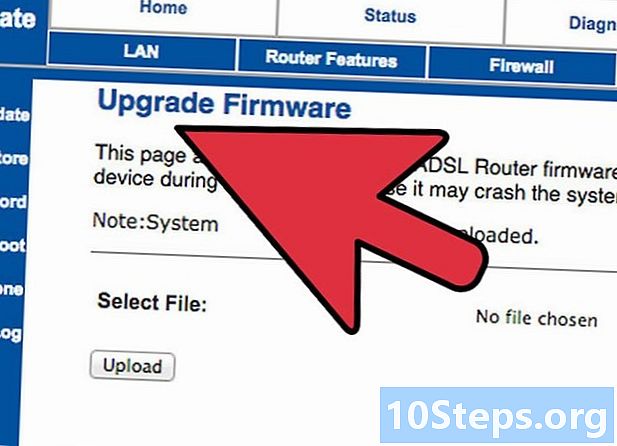
Izmantojiet konfigurācijas programmatūru. Daudziem jaunākiem Linksys maršrutētājiem ir instalācijas kompaktdisks, kurā var instalēt konfigurācijas programmu. Tas ļaus mainīt iestatījumus, nepiesakoties caur tīmekļa pārlūku. Parasti, lai to lietotu, jums nebūs jāievada lietotājvārds un parole.- Kad esat atvēris konfigurācijas programmatūru, izvēlnes parasti ir tādas pašas kā pārlūka izvēlnes.
2. daļa Bezvadu tīkla iestatīšana
-
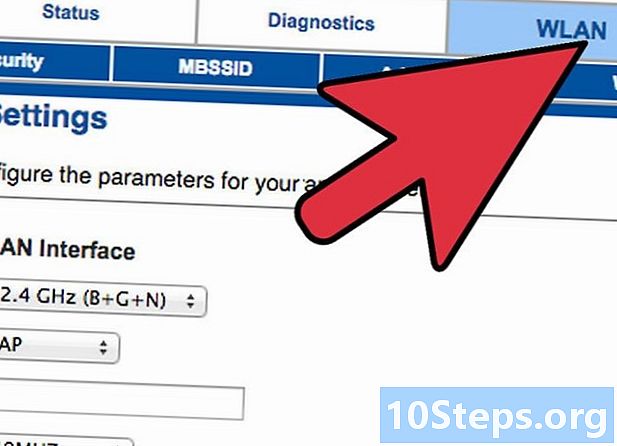
Noklikšķiniet uz cilnes Bezvadu. Pirmoreiz atverot iestatīšanas utilītu, jūs tiksit atvērts pamata iestatīšanas lapā. Visus šos iestatījumus varat atstāt pēc noklusējuma vērtībām, ja vien jūsu interneta pakalpojumu sniedzējs nav norādījis citādi. Noklikšķinot uz cilnes Bezvadu, jūs nokļūsit sadaļā Pamata bezvadu iestatījumi.- Šī sadaļa ļaus jums izveidot un aizsargāt bezvadu tīklu. Drošības nolūkos ir svarīgi mainīt to no sākotnējās noklusējuma konfigurācijas.
-

Piešķiriet savam tīklam vārdu. Sadaļā Bezvadu iestatījumi pamata, būs lauks Bezvadu tīkla nosaukums (SSID). Šis ir jūsu tīkla nosaukums, kas parādīsies jūsu bezvadu ierīcēm pieejamo tīklu sarakstā. Neiekļaujiet personisko informāciju, jo ikviens var redzēt šo vārdu.- Jūs varat saglabāt tīkla režīmu un noklusējuma kanālu, ja vien jūsu ISP nav norādīts citādi.
-
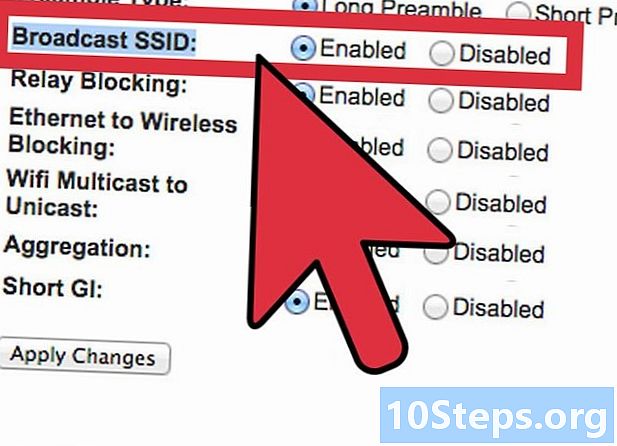
Aktivizējiet apraidi. Pārliecinieties, ka opcija ļāva tiks atlasīts Bezvadu SSID apraide. Šī opcija būtībā ieslēdz bezvadu tīklu un ļauj to atklāt. Kad esat pabeidzis, noklikšķiniet uz pogas Saglabājiet iestatījumus. -
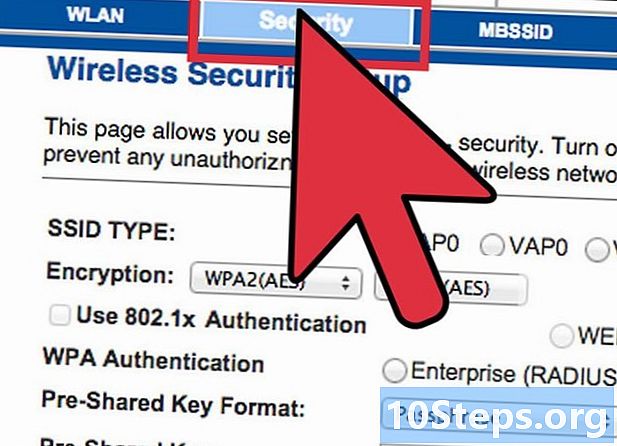
Nostipriniet savu tīklu. Noklikšķiniet uz sadaļas Bezvadu drošība lai atvērtu savas bezvadu drošības iespējas. Šeit jūs varēsit iestatīt šifrēšanas veidu un paroli.- Drošības režīms - iestatiet to uz WPA2 ja iespējams. Šī ir šifrēšanas jaunākā versija un drošākais veids, kā aizsargāt savu tīklu. Piezīme. Ne visas vecākas ierīces atbalsta WPA2. Ja jūsu printeris vai cita ierīce to nevar izmantot, nomainiet uz WPA vai WEP.
- Drošības frāze - šī ir parole, kas cilvēkiem būs jānorāda, mēģinot savienot savas ierīces ar jūsu tīklu. Pārliecinieties, vai parole ir spēcīga, lai izvairītos no uzlaušanas.
-
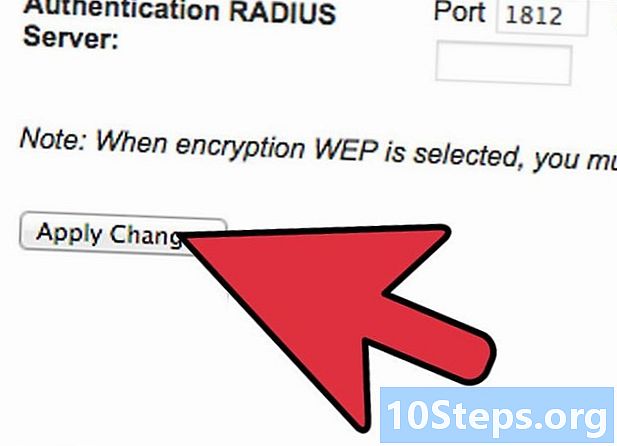
Noklikšķiniet uz Saglabājiet iestatījumus kad esat pabeidzis. Jūsu maršrutētājs piemēros izmaiņas un restartēs. Jūsu bezvadu tīkls tagad ir iespējots un drošs.
3. daļa Novirzīšanas ostas
-
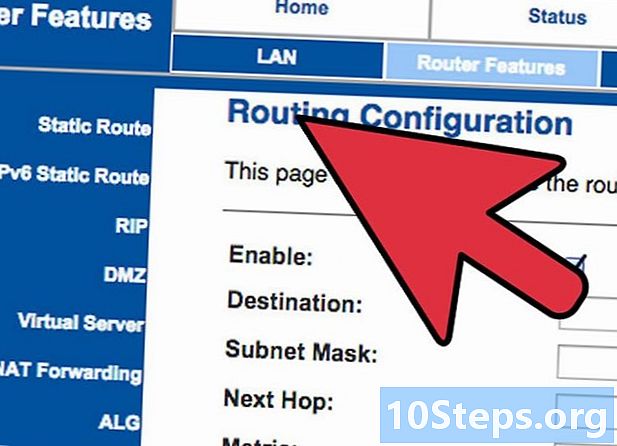
Noklikšķiniet uz Lietotnes un spēles. Ja jums ir programmas, kurām nepieciešama neierobežota piekļuve noteiktiem portiem, jums tās būs jāatver caur maršrutētāja konfigurācijas lapu. Lai atvērtu portus, jums būs jāzina tās ierīces IP adrese, kurā darbojas programma.- Lai pārbaudītu datora IP adresi, skatiet šo rokasgrāmatu.
- Lai skatītu maršrutētājam pievienoto ierīču sarakstu un to atbilstošās IP adreses, noklikšķiniet uz cilnes valsts, pēc tam atlasiet Vietējais tīkls. Noklikšķiniet uz pogas DHCP klientu tabula lai redzētu sarakstu.
-
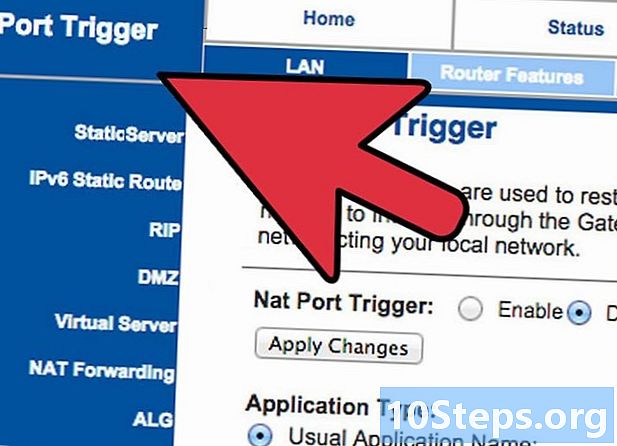
Norādiet ostas pārsūtīšanas datus. Tukšā rindiņā sadaļā Ostu pāradresācijas diapazons cilnes Lietotnes un spēles, ievadiet tās programmas informāciju, uz kuru vēlaties novirzīt ostas. Laukā iesniegums, ievadiet lietojumprogrammas nosaukumu. Jūs varat ievadīt, ko vēlaties, tas ir jūsu informācijai. -
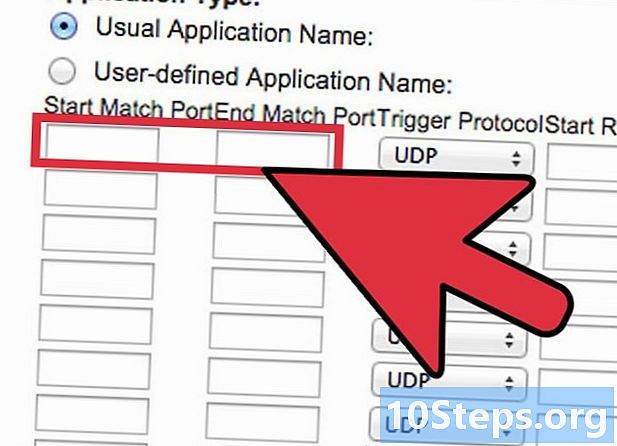
Izvēlieties izejas ostu un beigu ostu. Norādiet portu tikai tad, ja lietojumprogramma to pieprasa. Ostu atvēršana var apdraudēt jūsu tīkla drošību. Ja atverat tikai vienu portu, abos laukos ievadiet to pašu vērtību sākums un beigas. -
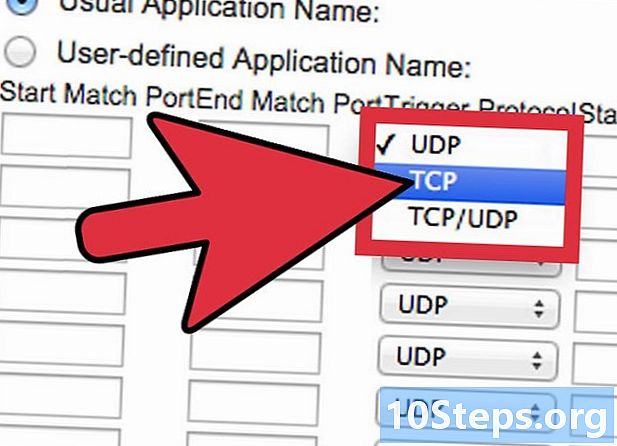
Atlasiet savu protokolu. Jūsu lietojumprogramma var pateikt, kurš konkrētais protokols (TCP vai UDP) jāiestata atvērtam portam. Ja neesat pārliecināts, atlasiet abus. -
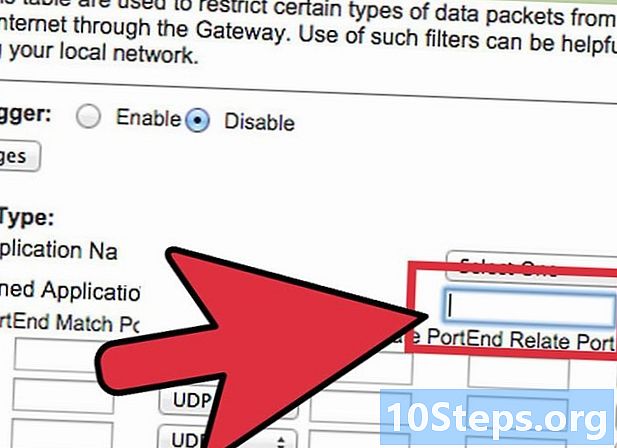
Ievadiet IP adresi, uz kuru jūs pāradresējat portu. Šī ir tā termināļa adrese, kurā darbojas programma. Jums būs jāievada tikai pēdējie IP adreses grupas cipari. -
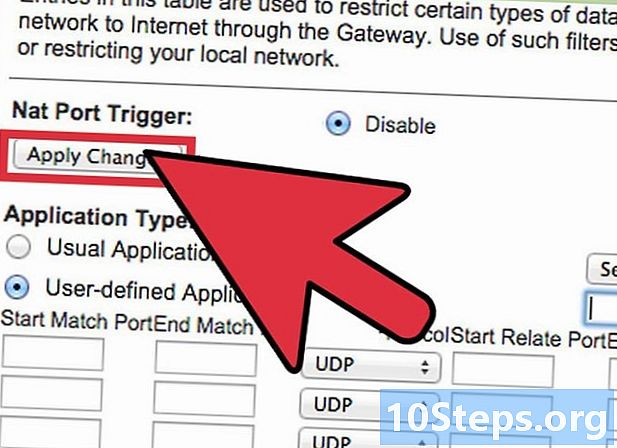
Iespējot ostas pāradresāciju. Kad esat pabeidzis ievadīt visu informāciju, atzīmējiet izvēles rūtiņu aktivizēta lai izveidotu jauno noteikumu. Ritiniet uz leju un noklikšķiniet uz pogas Saglabājiet iestatījumus lai restartētu maršrutētāju un tos lietotu.
4. daļa Piekļuve bloķēšanai
-
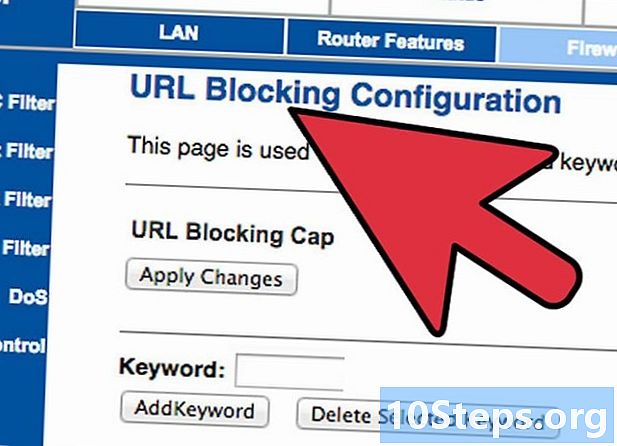
Atveriet cilni Piekļuves ierobežojumi. Šī maršrutētāja konfigurācijas sadaļa ļaus iestatīt piekļuves ierobežojumus internetam jebkurai tīklam pievienotai ierīcei. Jebkurā laikā varat pilnībā bloķēt piekļuvi internetam, kā arī bloķēt noteiktas vietnes vai atslēgvārdus. -
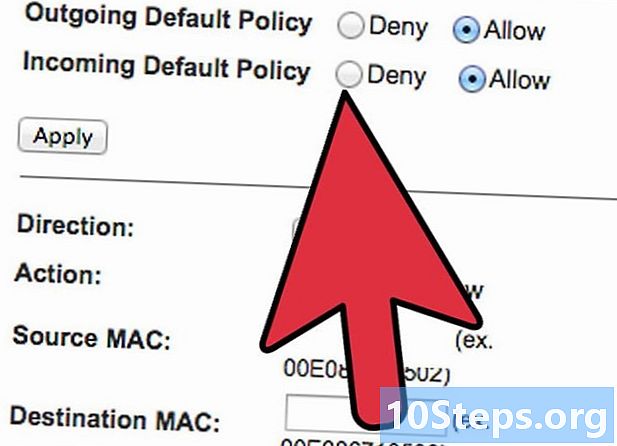
Izveidojiet piekļuves politiku. Laukā Ievadiet politikas nosaukumu, piešķiriet piekļuves politikai vārdu, kuru varat viegli atcerēties. Varat pārslēgties starp vairākām politikām, izmantojot nolaižamo izvēlni lapas augšdaļā. -
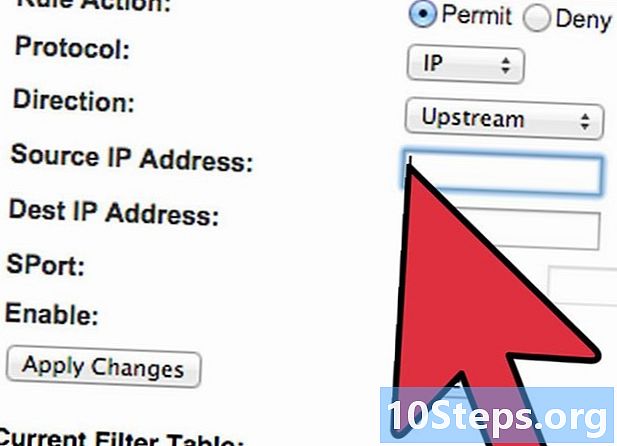
Pievienojiet šai politikai funkcijas. Noklikšķiniet uz pogas Mainiet datoru sarakstuun ievadiet to ierīču IP adreses, kurām vēlaties iespējot politiku. Tas ir noderīgi, ja vēlaties, lai bērnu datoram nebūtu piekļuves naktī vai ierobežotu darbinieku piekļuvi dienas laikā. -
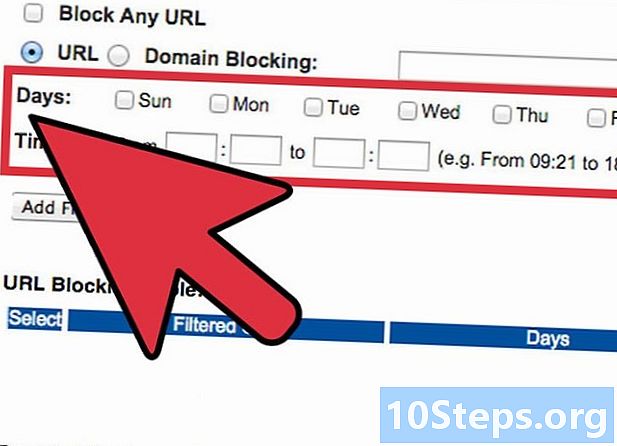
Konfigurējiet grafikus. Izmantojiet sadaļas diena un laiks lai definētu, kad vēlaties bloķēt internetu. Kamēr politika ir aktīva, atlasītās ierīces šajās dienās un stundās vispār nevarēs piekļūt internetam. -
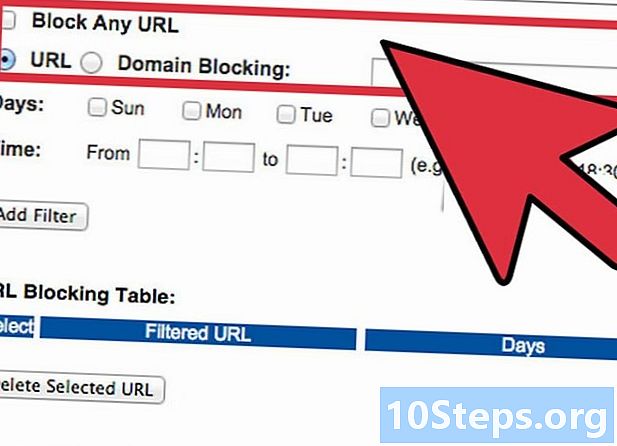
Bloķējiet noteiktas vietnes. Sadaļā zem kalendāra varat ievadīt noteiktas vietnes, kuras maršrutētājs bloķē. Šeit uzskaitītās vietnes nebūs pieejamas visiem, kas iekļauti politikas sarakstā. Varat arī bloķēt noteiktas vietnes, pamatojoties uz vietnēs esošajiem atslēgvārdiem, ļaujot bloķēt daudz vairāk atsevišķu vietņu. -
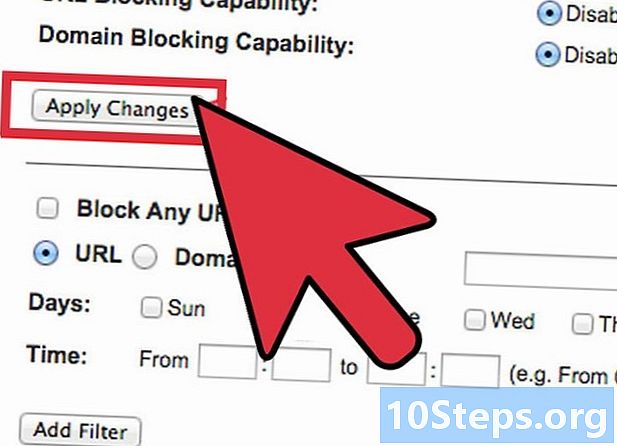
Aktivizējiet politiku. Kad esat pabeidzis politikas iestatīšanu, ieslēdziet opciju aktivizēta pēc tam noklikšķiniet uz pogas Saglabājiet iestatījumus lapas apakšā. Jūsu maršrutētājs tiks atiestatīts, un jaunā politika stāsies spēkā.