
Saturs
- posmi
- 1. daļa Izveidojiet interaktīvu PDF dokumentu
- 2. daļa Interaktīvo lauku pievienošana un noņemšana
- 3. daļa Atrisiniet problēmas
Interaktīvās PDF veidlapas arvien vairāk tiek izmantotas papīra formātu vietā, kuras jums tiek lūgts aizpildīt, kad jums ir jāpabeidz papīrs. Elektroniskās veidlapas var izveidot, izmantojot vairāku veidu dokumentus, ieskaitot esošās neinteraktīvās PDF veidlapas, Excel izklājlapas vai Word dokumentus un pat skenētas oriģinālas papīra veidlapas.
posmi
1. daļa Izveidojiet interaktīvu PDF dokumentu
-

Datorā startējiet Adobe Acrobat. Lai izveidotu aizpildāmu veidlapu, būs jāizmanto pilna Acrobat versija. Tas nebūs iespējams ar šīs lietotnes bezmaksas versiju.- Adobe Acrobat DC pilno versiju var lejupielādēt no šīs vietnes: https://acrobat.adobe.com/lv/uk/acrobat/how-to/create-fillable-pdf-forms-creator.html.
-

Atveriet Adobe Acrobat. Noklikšķiniet uz uzrakstu ar etiķeti darbarīki pēc tam atlasiet opciju atvērts kas atrodas zemāk Sagatavojiet veidlapu. -

izvēlēties Atlasiet failu vai Skenējiet dokumentu. Acrobat atbalsta daudzus failu formātus, ieskaitot Microsoft Word un Excel dokumentus, ieskenētas oriģinālās papīra formas un neinteraktīvās PDF veidlapas. -

Atlasiet failu, kas jāpārveido interaktīvā PDF formā. Ja jums jāskenē oriģināls, izpildiet ekrānā redzamos norādījumus. -

Noklikšķiniet uz sākt. Acrobat automātiski noteiks un failam pievienos interaktīvos veidlapu laukus. -
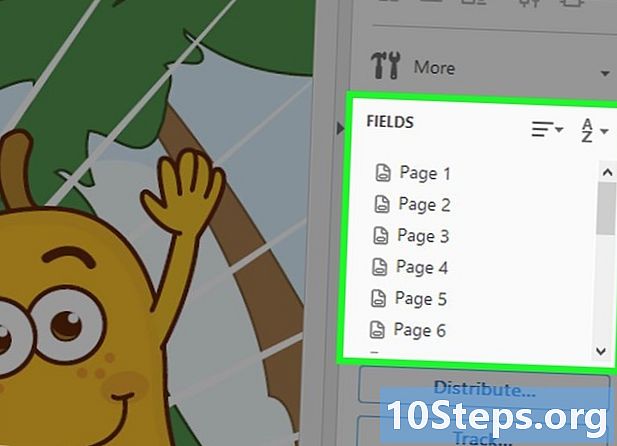
Pārskatiet izveidoto interaktīvo formu. Rūpīgi pārbaudiet, vai lietotne jūsu veidlapai ir pievienojusi nepieciešamos interaktīvās aizpildīšanas laukus.
2. daļa Interaktīvo lauku pievienošana un noņemšana
-

Atlasiet katru dzēšamo lauku. Ja Adobe ir pievienojis lauku, kas jums nav nepieciešams, varat to izdzēst, noklikšķinot uz tā un pēc tam nospiežot eff no tastatūras. -

Pievienojiet jaunu interaktīvo lauku. Ja veidlapai jāpievieno lauks, noklikšķiniet uz opcijas Jauns interaktīvs lauks kas atrodas Adobe loga labajā sānjoslā. -

Ievietojiet jauno lauku savā veidlapā. Novietojiet peles kursoru veidlapas malā, kur atradīsies jaunā interaktīvā lauka augšējais kreisais stūris. -

Pielāgojiet jaunā interaktīvā lauka lielumu. Vienreiz noklikšķiniet uz lauka, lai ņemtu tā noklusējuma lielumu, vai noklikšķiniet uz tā un velciet peles kursoru, turot nospiestu peles pogu, lai to izmērētu atbilstoši jūsu vajadzībām. -

Ievadiet vārdu, kuru piešķirsit interaktīvajam laukam. Šim nolūkam dzeltenā lodziņā būs jāievada lauka nosaukums. -

Atzīmējiet rūtiņu priekšā Obligāts lauks. Tas liks visiem jūsu veidlapas lietotājiem aizpildīt šo interaktīvo lauku, kad viņi izmanto veidlapu, un šo veidlapu var iesniegt tikai tad, ja šis lauks ir aizpildīts. -

Noklikšķiniet uz saites ar nosaukumu īpašības. Šī saite atrodas dzeltenā rīklodziņā. Pielāgojiet lauku atbilstoši savām ērtībām. Īpašumu izvēlne ļaus mainīt interaktīvā lauka izskatu un tam piešķirt īpašas iespējas. -

Personalizējiet savu interaktīvo PDF veidlapu. Izmantojiet rediģēšanas rīkus labajā sānjoslā, lai pielāgotu veidlapu. Šie rīki ļaus jums pielāgot, centrēt un mainīt izmērus dažādiem veidlapas elementiem atbilstoši jūsu vajadzībām. -

Priekšskatiet savu veidlapu. Kad esat pabeidzis interaktīvās formas izveidi, noklikšķiniet uz pogas Preview kas atrodas Adobe loga augšējā labajā stūrī. Jūs varēsit redzēt savu formu, jo tās lietotāji redzēs, ka tā parādās viņu ekrānos. -

Saglabājiet veidlapu. Ja neesat pārliecināts par dažiem savas formas aspektiem, noklikšķiniet uz rediģēt veikt izmaiņas, kas simulē. Ja tas atbilst vēlamajam, noklikšķiniet uz izdalīt reģistrēties. Dokuments tiks saglabāts un padarīts pieejams citiem lietotājiem.
3. daļa Atrisiniet problēmas
-

Pārliecinieties, ka lietotāji var aizpildīt jūsu veidlapu. Pārbaudiet, vai drošības iestatījumi ļauj veidlapu lietotājiem tos aizpildīt. Šie iestatījumi ir pieejami izvēlnē fails, pēc tam atlasot apakšizvēlnes īpašības tad drošība . -

Paziņojiet lietotājiem, kuru Adobe Reader versiju izmantot. Adobe Reader versijās pirms 8. versijas nav iespēju aizpildīt interaktīvās PDF veidlapas. Jums būs jāinformē savi lietotāji, ka viņiem ir jāizmanto vismaz šīs lietojumprogrammas 8. versija. Ja iespējams, ievietojiet piezīmi dokumenta sākumā. -

Pārbaudiet lietotāja kļūdu pārskatus. Ja tāda veida kļūdas Neatļauta darbība Lietotāji ziņo jums, kad viņi mēģina aizpildīt vai iesniegt jūsu izveidoto veidlapu, pārliecinoties, vai tajā nav paslēpti objekti vai nav iegulti fonti.- Noklikšķiniet uz izvēlnes, lai pārliecinātos, vai jūsu veidlapā nav integrētu fontu fails, pēc tam tālāk īpašības un beidzot tālāk fonti.
- Veiciet fontu integrāciju, noklikšķinot uz izvēlnes darbarīki, pēc tam tālāk Advanced Edition un beidzot tālāk retušēšanas.


