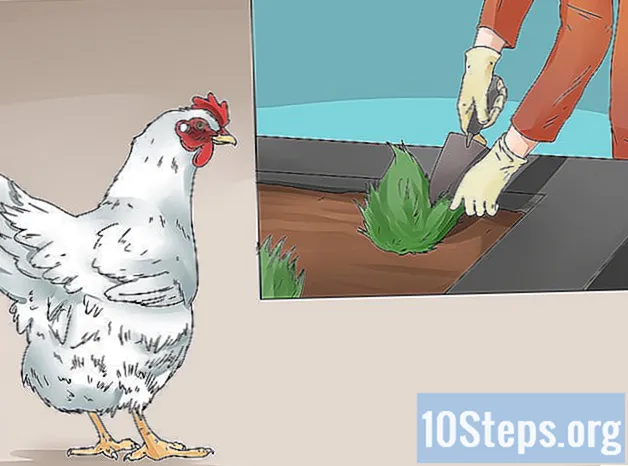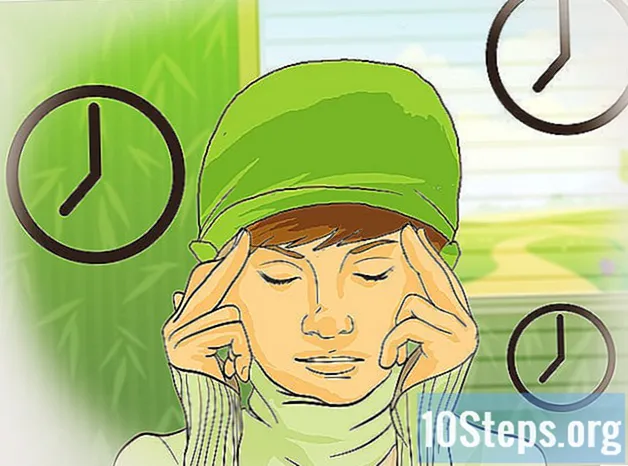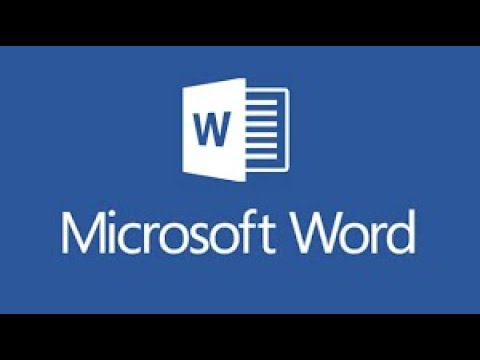
Saturs
Vai jums ir nepieciešams ilustrēt kādu punktu jūsu pētniecības projektā? Vai vēlaties izgatavot vienkāršu karti īpašai personai, bet nezināt, kā Word ievietot attēlus? Neatkarīgi no situācijas, jūsu problēmas ir beigušās: izlasiet šajā rakstā sniegtos padomus un uzziniet, kā Windows un MacOS ievietot attēlu failus Microsoft Word dokumentos!
Soļi
1. metode no 2: Windows izmantošana
Noklikšķiniet uz dokumenta punkta, kurā vēlaties ievietot attēlu. Tajā brīdī parādīsies vārda ievietošanas kursors (šī vertikālā mirgojošā josla). Tas ir apakšējā kreisajā stūrī, kad tiek ievietots pats attēls.
- Šī metode darbojas ar Word 2016 un jaunākām versijām. Tas darbojas arī ar iepriekšējām versijām, lai gan šajos gadījumos ir mazāk rīku un resursu.

Piekļūstiet cilnei Ievietojiet. Tas atrodas dokumenta augšdaļā, starp cilnēm "Mājas" un "Dizains" (vai dažās versijās "Sākums" un "Zīmēt").
Noklikšķiniet uz rīka Attēli. Tas atrodas Word augšdaļā esošās rīkjoslas sadaļā "Ilustrācijas". Ja izmantojat Word 2019 vai jaunāku versiju, tas atver nolaižamo izvēlni. Ja izmantojat Word 2016 vai vecāku versiju, atveriet File Explorer logu.

Dodieties uz vietu, kur saglabājāt attēlu.- Programmā Word 2019 vai jaunākās versijās:
- noklikšķiniet Šī ierīce ja attēls ir saglabāts datorā.
- noklikšķiniet Fonda attēli lai atlasītu bezmaksas attēlu no Microsoft kolekcijas.
- noklikšķiniet Tiešsaistes attēli lai meklētu attēlu internetā, izmantojot Bing.
- Ja attēls ir saglabāts OneDrive, noklikšķiniet uz Tiešsaistes attēli un OneDrive apakšējā kreisajā stūrī.
- Programmā Word 2016:
- Ja attēls ir saglabāts datorā, piekļūstiet tā saglabāšanas vietai, izmantojot File Explorer.
- Ja vēlaties meklēt attēlu internetā vai ievietot failu no Facebook vai OneDrive, aizveriet File Explorer un noklikšķiniet uz ikonas Tiešsaistes attēli, rīkjoslā blakus vienumam “Attēli”. Pēc tam atlasiet pašu attēlu.
- Ja attēls ir saglabāts pakalpojumā OneDrive, noklikšķiniet uz Tiešsaistes attēli, tā vietā Attēliun atlasiet Meklēt blakus vienumam "OneDrive".
- Programmā Word 2019 vai jaunākās versijās:

Atlasiet attēlu, kuru vēlaties ievietot. Noklikšķiniet uz faila vienreiz, kad piekļūstat vietai, kur tas ir saglabāts.- Ja vēlaties izvēlēties attēlus no Microsoft kolekcijas vai no interneta, varat uzreiz noklikšķināt uz diviem vai vairāk.
- Ja vēlaties ievietot vairākus attēlus, kas saglabāti datorā, nospiediet taustiņu Ctrl un noklikšķiniet uz katra no tiem.
noklikšķiniet Ievietojiet. Poga atrodas loga apakšējā labajā stūrī neatkarīgi no tā, kādu metodi izmantojāt, lai piekļūtu attēlam.
Mainiet attēla izmēru. Ja vēlaties palielināt vai samazināt attēla izmēru, noklikšķiniet uz tā vienu reizi un velciet vienu no stūriem.
- Varat arī norādīt izmērus, kurus vēlaties piešķirt attēlam. Šajā gadījumā veiciet dubultklikšķi uz tā, lai piekļūtu cilnei "Formatēt" Word augšdaļā, un laukos "Augstums" un "Platums" ievadiet precīzus izmērus.
Pagrieziet attēlu, izmantojot izliekto bultiņu virs tā. Bultiņa atrodas virs punkta virs attēla. Vienkārši novietojiet peles kursoru virs tā un noklikšķiniet un velciet pa labi vai pa kreisi, kur vēlaties.
Veiciet dubultklikšķi uz attēla, lai piekļūtu vairākiem rediģēšanas rīkiem. Tiks atvērta cilne "Formatēt attēlu" (programmā Word 2019 un jaunākās versijās) vai "Formatēt" (programmā Word 2016 un vecākās versijās). Tajā rīkojieties šādi:
- Panelī "Organizēt" augšējā labajā stūrī noklikšķiniet uz Teksta iesaiņošana un izvēlieties, kā attēlu ievietot attiecībā pret teksta blokiem. Izmantojiet arī priekšrocības un pielāgojiet izlīdzināšanas iespējas.
- Noklikšķiniet uz rīka Griezt, panelī "Izmērs" (Word augšējā labajā stūrī), ja vēlaties apgriezt attēlu.
- Piekļūstiet panelim "Pielāgot" Word augšējā kreisajā stūrī, ja vēlaties izmantot papildu rīkus (piemēram, fona noņemšanu no attēla, krāsu efektu maiņu utt.).
- Cilnes "Formāts" centrā izvēlieties vienu no "Attēlu stili" vai noklikšķiniet uz jebkuras citas sadaļas opcijas, lai kontrolētu attēla stilu.
2. metode no 2: MacOS izmantošana
Noklikšķiniet uz dokumenta punkta, kurā vēlaties ievietot attēlu. Uz tā uzreiz parādīsies Word kursors.
Piekļūstiet cilnei Ievietojiet. Tas atrodas Word augšdaļā, starp cilnēm "Mājas" un "Dizains" (vai "Mājas" un "Zīmēt").
Noklikšķiniet uz ikonas Attēli. Tas atrodas rīkjoslā Word augšdaļā, starp "Galdi" un "Formas", un to apzīmē zaļa kalna un dzeltenas saules ikona.
noklikšķiniet Foto pārlūks vai Faila attēls. noklikšķiniet Foto pārlūks ja attēls ir saglabāts Mac Photos lietojumprogrammā. Ja vēlaties izvēlēties failu, izmantojot Finder, noklikšķiniet uz Faila attēls.
Ievietojiet attēlu dokumentā. Ja jūs noklikšķinājāt Foto pārlūks, vienkārši velciet attēlu uz dokumentu. Ja jūs noklikšķinājāt Faila attēls, atlasiet attēlu un noklikšķiniet Ievietojiet.
Mainiet attēla izmēru. Ja vēlaties palielināt vai samazināt attēla izmēru, noklikšķiniet uz tā vienreiz un veiciet kādu no šīm darbībām:
- Ja vēlaties saglabāt attēla proporcijas (lai tas netiktu sagrozīts), nospiediet Maiņa un velciet vienu no tā stūriem iekšā vai ārā.
- Ja pēc izmēra maiņas vēlaties atstāt attēla centru tajā pašā vietā, nospiediet taustiņu Opcija un velciet stūrus.
- Varat arī norādīt attēla jaunos izmērus. Veiciet dubultklikšķi uz tā, lai piekļūtu cilnei "Formatēt attēlu", un laukos "Augstums" un "Platums" ievadiet precīzus izmērus.
Pagrieziet attēlu, izmantojot izliekto bultiņu virs tā. Bultiņa atrodas virs punkta virs attēla. Vienkārši novietojiet peles kursoru virs tā un noklikšķiniet un velciet pa labi vai pa kreisi, kur vēlaties.
Veiciet dubultklikšķi uz attēla, lai piekļūtu vairākiem rediģēšanas rīkiem. Tādējādi jūs piekļūsit cilnei "Formatēt attēlu" Word augšdaļā. Tajā ir vairākas iespējas, tostarp viena, kas noņem attēla fonu, un cita, kas tajā iekļauj stilus.
- noklikšķiniet Labojumi, augšējā kreisajā stūrī, lai labotu apgaismojuma un krāsu problēmas.
- noklikšķiniet Mākslinieciskie efekti izmēģināt filtrus un Pārredzamība lai attēls būtu caurspīdīgāks.
- noklikšķiniet Griezt, netālu no laukiem "Augstums" un "Platums", lai apgrieztu attēlu.
- noklikšķiniet Teksta iesaiņošana lai izlemtu, kā vēlaties, lai attēls būtu starp teksta blokiem. Pēc tam izmantojiet opcijas sarindoties un Pozīcija lai labotu kļūdas.
- noklikšķiniet Ātrie stili izvēlēties piemales, ēnas un citas iepriekš definētas opcijas.
Padomi
- Jaunākajās Microsoft Word versijās attēlam varat pievienot arī apmales, ēnas, spīdumu un citus mākslas stilus.
- Word dokuments ir smagāks, ja tajā ir iekļauti attēli.
- Apgrieztā attēla daļa ir tikai paslēpta, taču tā netiek pilnībā noņemta no Word. Ja vēlaties apgriezt pa īstam, dialoglodziņā "Attēlu saspiešana" atzīmējiet opciju "Izslēgt apgrieztos apgabalus no attēliem". Šajā gadījumā vēlāk nav iespējams atsaukt griezumus.