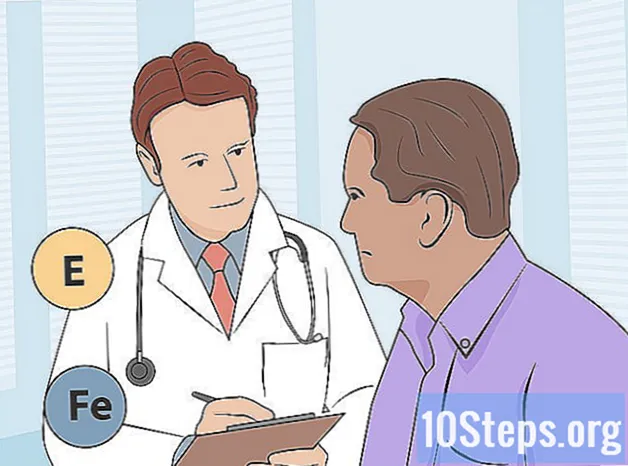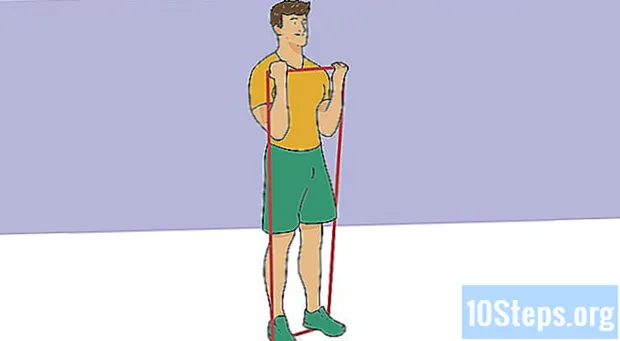Saturs
Excel neattiecas uz grafiku, taču tajā joprojām ir vairākas funkcijas, kas ļauj izveidot laika skalu. Ja jums ir Excel 2013 vai jaunāka versija, jūs pat varat to automātiski izveidot no šarnīra tabulas. Iepriekšējās versijas ir atkarīgas no SmartArt, interneta veidnēm vai pareizas izklājlapu organizācijas.
Pakāpieni
1. metode no 3: SmartArt izmantošana (Excel 2007 vai jaunāka versija)
Izveidojiet jaunu izklājlapu. SmartArt izveido grafisku izkārtojumu, lai jūs varētu pievienot datus. Tas nepārveido jūsu esošos datus, tāpēc izveidojiet jaunu tukšu izklājlapu, lai izveidotu laika grafiku.

Atveriet izvēlni "SmartArt". Atkarībā no jūsu Excel versijas lentē noklikšķiniet uz cilnes SmartArt vai cilnes Ievietot un pēc tam uz SmartArt pogu. Šī opcija ir pieejama programmā Excel 2007 vai jaunākā versijā.
Apakšizvēlnē “Process” atlasiet laika skalu. Grupā "Ievietot SmartArt grafiku" noklikšķiniet uz pogas Apstrādāt uz lentes "SmartArt". Parādītajā nolaižamajā izvēlnē atlasiet “Pamata laika skala” (bultiņa, kas vērsta pa labi).
- Varat pielāgot vairākas citas “Procesa” grafikas, lai tās izmantotu kā laika skalu. Lai redzētu katras diagrammas nosaukumu, pārvietojiet kursoru virs ikonas un pagaidiet, līdz parādās nosaukums.

Pievienojiet citus pasākumus. Pēc noklusējuma jūs sākat tikai ar dažiem notikumiem. Lai pievienotu vairāk, atlasiet laika skalu. Teksta panelis jāparādās diagrammas kreisajā pusē. Noklikšķiniet uz pogas + paneļa “Teksts” augšpusē, lai laika skalai pievienotu jaunu notikumu.- Lai palielinātu laika skalu, nepievienojot jaunus notikumus, noklikšķiniet uz tā un velciet lodziņa labo vai kreiso pusi uz āru.

Rediģējiet savu laika joslu. Rakstiet teksta ierakstus savā laika skalā, izmantojot lodziņu “Teksta panelis”. Varat arī kopēt un ielīmēt datus tajā un ļaut Excel uzminēt, kā jūs vēlētos to organizēt. Parasti katra datu kolonna jums tiks atstāta kā viens ieraksts jūsu laika skalā.
Metode 2 no 3: “PivotTable” analīzes izmantošana (Excel 2013 vai jaunāka versija)
Atveriet izklājlapu, kurai ir dinamiskais galds. Lai automātiski izveidotu laika skalu, jūsu dati jāsakārto šarnīra tabulā. Jums būs nepieciešama arī analīzes izvēlne PivotTable, kas tika ieviesta programmā Excel 2013.
Noklikšķiniet jebkur šarnīra tabulā. Tādējādi augšējā lentē tiks atvērts “PivotTable Tools”.
Noklikšķiniet uz "Analizēt". Tādējādi tiks atvērta lente tabulas datu manipulēšanai.
Noklikšķiniet uz “Ievietot laika joslu”. Parādīsies dialoglodziņš, kurā parādīti datuma formātam atbilstošie lauki. Brīdinājums: tekstā ievadītie datumi netiks atpazīti.
Atlasiet lauku "Piemērots" un noklikšķiniet uz "Labi". Parādīsies jauns lodziņš, kas ļauj pārlūkot laika skalu.
Atlasiet datu filtrēšanas veidu. Atkarībā no pieejamās informācijas jūs varat izvēlēties, kā dati tiks filtrēti (pēc mēnešiem, gadiem vai ceturkšņiem).
Pārbaudiet mēneša datus. Noklikšķinot uz mēneša lodziņā “Laika joslas kontrole”, šarnīra tabulā parādīsies dati, kas pieder konkrētajam mēnesim.
Paplašiniet izvēli. Jūs varat paplašināt izvēli, noklikšķinot un velkot slīdņa malas.
3. metode no 3: pamata izklājlapas izmantošana (jebkura versija)
Apsveriet iespēju lejupielādēt veidni. Lai gan tas nav nepieciešams, veidne ietaupīs grūtības laika grafika struktūras iestatīšanā. Pārbaudiet, vai jūsu Excel versijai ir pievienota laika skalas veidne, pārlūkojot Fails → Jauns vai Fails → Jauns, izmantojot veidni. Ja nē, meklējiet internetā “gatavas Excel laika joslu veidnes” - vai turpiniet ar nākamo darbību.
- Ja jūsu laika skala izmanto daudznozaru projekta progresu, meklējiet "Ganta diagramma".
Sāciet savu laika skalu no parastas šūnas. Izmantojot parastu tukšu darblapu, dažās minūtēs varat iestatīt pamata laika skalu. Ievadiet savus laika līnijas datus vienā rindā, izveidojot atstarpi starp tām ar tukšām šūnām proporcionāli laikam starp tām.
Uzrakstiet teksta ierakstus laika skalā. Šūnās, kas atrodas tieši virs katra datuma, ierakstiet tajā dienā notikušā notikuma aprakstu. Pagaidām neuztraucieties par lasāmību.
- Pārmaiņus aprakstot iepriekš un zemāk sniegtos aprakstus, laika grafiks kļūst vieglāk salasāms.
Sakārtojiet aprakstu leņķi. Atlasiet līniju, uz kuras ir rakstīti jūsu apraksti. Izvēlnē "Lente" noklikšķiniet uz cilnes "Sākums" un zem grupas "Līdzinājums" atrodiet pogu "Orientācija" (dažās versijās pogai "Orientācija" ir ikona ar burtiem abc). Noklikšķiniet uz pogas un atlasiet vienu no teksta leņķa opcijām. Teksta pagriešanai vajadzētu būt piemērotai aprakstam laika skalā.
- Ja izmantojat Excel 2003 vai vecāku versiju, tā vietā, lai ar peles labo pogu noklikšķinātu uz atlasītajām šūnām, noklikšķiniet uz pogas Formatēt šūnas un pēc tam noklikšķiniet uz Izlīdzināšana. Ievadiet skaitli leņķa grādos, kuru vēlaties pagriezt tekstu, un noklikšķiniet uz pogas Labi.
Padomi
- Ja neesat apmierināts ar šīm iespējām, mēģiniet izmantot programmu PowerPoint, jo tajā ir vairāk grafikas opciju.