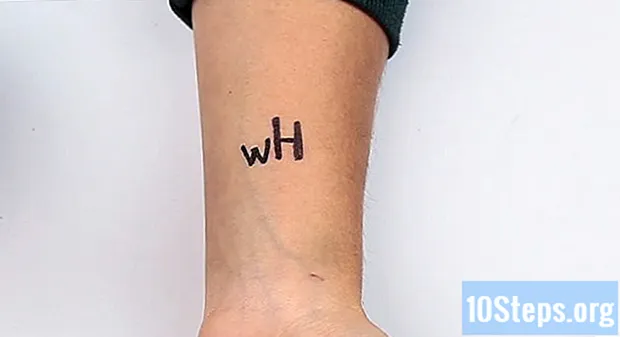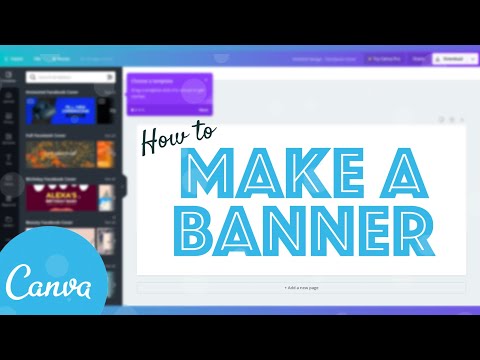
Saturs
Tīmekļa reklāmkarogs ir kaut kas mums pazīstams. Parasti tā ir grafika vietnes augšpusē, parādot uzņēmuma logotipu un vārdu, vai arī tā var būt reklāma vai nedaudz no abiem, kad tā parādās komerciālā vietnē. Reklāmkarogam jābūt informatīvam, pievilcīgam un aicinošam, jo vēlaties, lai gadījuma apmeklētājs paliktu jūsu vietnē. Parādīsim dažus veidus, kā izveidot reklāmkarogu.
Pakāpieni
1. metode no 6: Photoshop
Izveidojiet jaunu dokumentu. Iestatiet reklāmkaroga izmēru: ir izmēru standarti. Jūsu vajadzībām mēs koncentrēsies uz reklāmkarogu, kas piepildīts ar 468 pikseļiem ar 60 pikseļiem.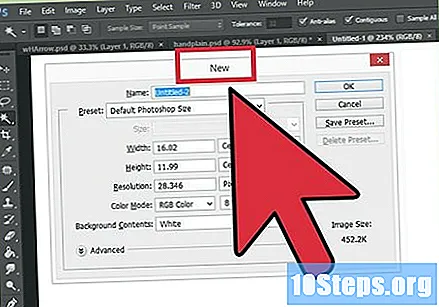
- Piezīme: tas ir standarta izmērs, taču tas nav obligāts. Ja vajadzības un prasības prasa atšķirīgu izmēru, ļaujiet viņiem jums palīdzēt.
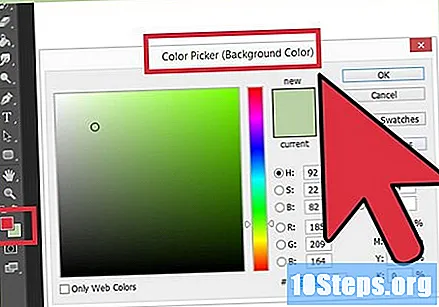
Iestatiet fona krāsu. Aizpildiet fona slāni ar krāsu, kas papildina jūsu vietnes dizainu.- Noklikšķiniet uz galvenās krāsas, lai atvērtu Color Pick un izvēlētos aizpildīšanas krāsu.
- Izmantojot rīku Paint Bucket, aizpildiet reklāmkaroga fona slāni ar vēlamo krāsu.
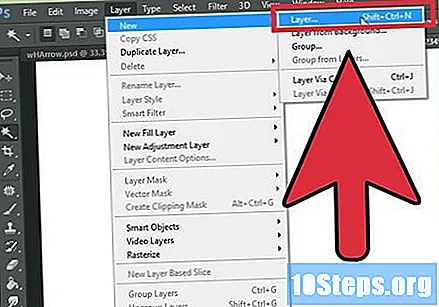
Izveidojiet jaunu slāni. Šo slāni piepildīsim ar kontrastējošāku krāsu, lai logotips un teksts būtu pamanāms. Mēs vēlamies, lai tas būtu proporcionāls reklāmkaroga lielumam un būtu centralizēts.- Šajā jaunajā slānī izveidojiet atlasi, kas ir nedaudz mazāka par sākotnējo reklāmkarogu, un piepildiet to ar vēlamo krāsu.
- Centrējiet aizpildīto laukumu. Atlasiet visu slāni, nospiežot CTRL + A (datorā) vai Command + A (operētājsistēmā Mac).
- No izvēlnes Slāņi, atlasiet Līdzināt slāni atlasīšanai> Vertikāli centrēt. Atkārtojiet šo darbību, bet izvēlieties Centrāli horizontāli. Tas slāni centrēs gan vertikāli, gan horizontāli.
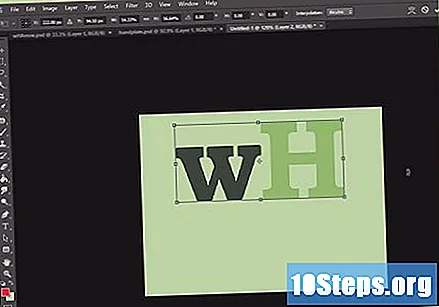
Pievienojiet savu logotipu. Atveriet failu ar savu logotipu, nokopējiet un ielīmējiet to izveidotajā reklāmkarogu failā, un tas parādīsies kā jauns slānis. Ja nepieciešams, atiestatiet attēla izmēru. Nospiediet CTRL + T (datorā) vai Command + T (uz MAC) un izmantojiet vadības pogas, lai pēc nepieciešamības mainītu izmēru. Lai proporcionāli mainītu attēlu, nospiediet taustiņu Shift, vienlaikus pārvietojot vadības ierīces.
Pievienojiet sava uzņēmuma vārdu vai vietnes adresi. Atlasiet teksta rīku, izvēlieties vēlamo fontu un uzrakstiet. Ja tas nav pareizais izmērs, veiciet nepieciešamās korekcijas, kā aprakstīts iepriekšējā solī.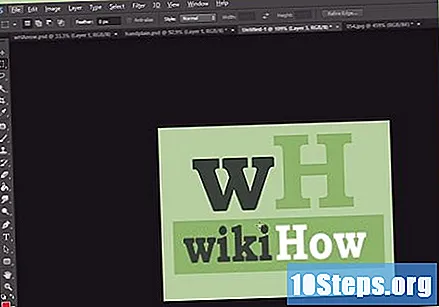
Pievienojiet papildu elementus. Dažreiz ar logotipu un vārdu nepietiek. Citreiz reklāmkaroga izskatu papildinās dažu līniju un rotājumu pievienošana. Izveidojiet jaunu slāni. Izveidojiet jaunu slāni, lai veiktu nepieciešamās korekcijas, netraucējot pārējiem slāņiem.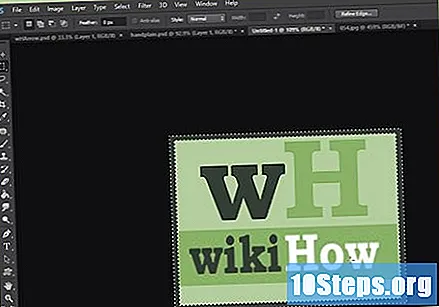
Uzturiet to tīru. Lieliski pielāgojiet logotipu, virsrakstu un visus papildu elementus un saglabājiet reklāmkarogu.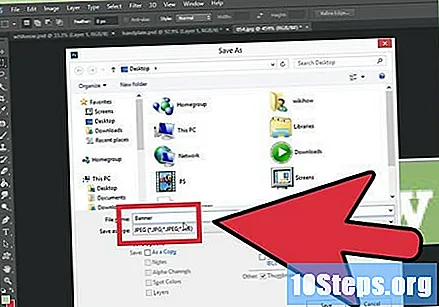
Metode 2 no 6: Microsoft Paint
Izveidojiet jaunu dokumentu.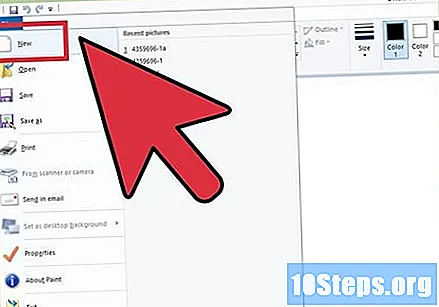
Padariet dokumentu reklāmkaroga lielumā. Tas var būt vēlamais lielums vai piekļūstiet šai saitei, lai redzētu standarta reklāmkarogu izmērus.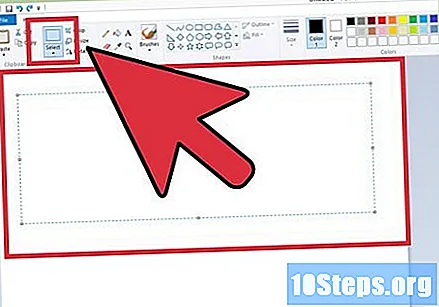
Ja vēlaties krāsainu fonu, izmantojiet krāsas spaini, lai aizpildītu reklāmkarogu ar vēlamo krāsu. Dariet kaut ko tādu, kas atbilst pārējai vietnei.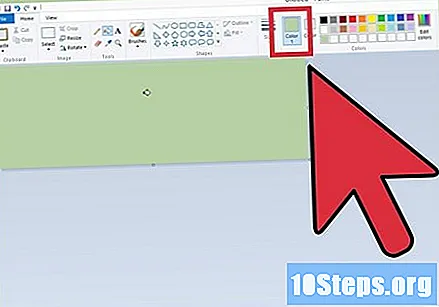
Pievienojiet fotoattēlus, attēlus un tekstu. noklikšķiniet uz Kaklarota un tad tālāk Kaklarota '.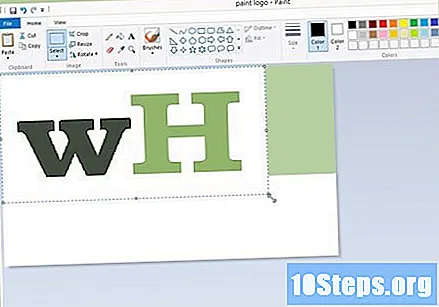
- Atrodiet attēlu, kas jums patīk, un pēc tam noklikšķiniet uz pogas Atvērt.
Pēc vajadzības mainiet sava attēla izmēru. noklikšķiniet uz Mainīt izmērus un tad izvēlies Pikseļi. Iestatiet augstumu tā, lai tas būtu pareizais reklāmkaroga augstums.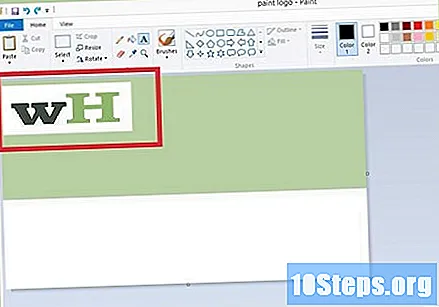
- Novietojiet attēlu tur, kur vēlaties.
- Pievienojiet tik daudz attēlu, cik vēlaties (ja vien tie der!).
Pievienojiet tekstu. Izmantojot rīku Teksts (poga ar burtu ), pievienojiet jebkuru vēlamo tekstu.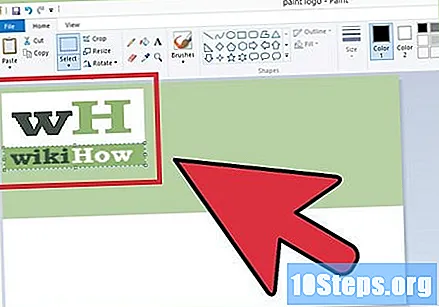
Izgrieziet reklāmkarogu. Izmantojiet atlases rīku un atlasiet reklāmkarogu. Pārliecinieties, vai atlasīts reklāmkarogam nepieciešamais izmērs, un noklikšķiniet uz Griezt.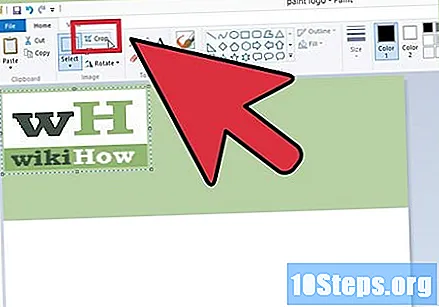
Kad esat gatavs, ietaupiet!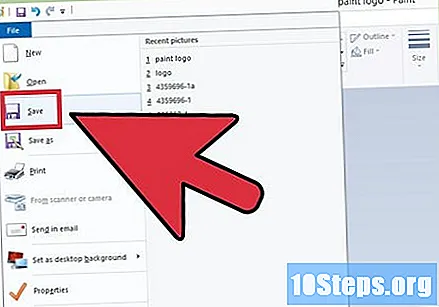
Metode 3 no 6: Microsoft PowerPoint
Izveidojiet jaunu tukšu PowerPoint dokumentu.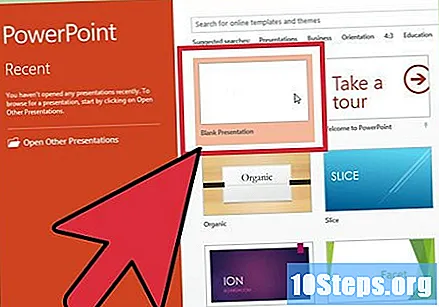
- Pielāgojiet skatu uz 100%.
Uzzīmējiet fonu. Izmantojiet kādu no standarta reklāmkarogu izmēriem vai izveidojiet vēlamo.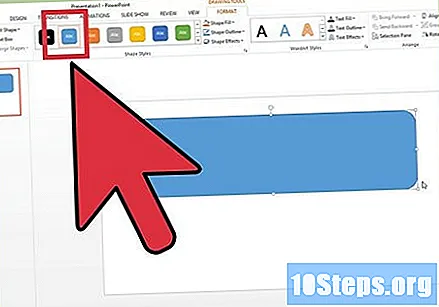
- Noklikšķiniet uz izvēlnes Formas un izvēlieties pamata taisnstūri.
- Uzzīmējiet vajadzīgo izmēru un aizpildiet, kā jums liekas. Jūs varat izmantot vienkrāsainu krāsu, izvēlēties aizpildīšanas efektus vai izvēlēties iepriekš definētus stilus.
Pievienojiet fotoattēlu vai logotipu. Reklāmkarogam varat pievienot fotoattēlus, logotipus vai jebkuru citu attēlu. Kā piemēru izmantosim klipkopu. Cilnē Ievietot noklikšķiniet uz pogas ”Attēls un izvēlieties attēla veidu, kuru vēlaties iekļaut. Pievienojiet attēlu, mainiet tā izmēru un novietojiet to uz reklāmkaroga.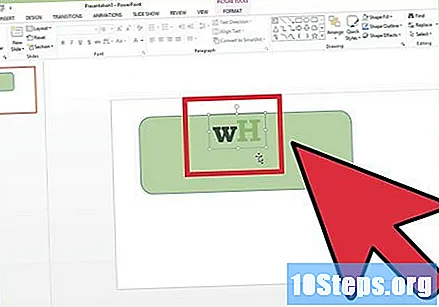
Pievienojiet tekstu vai citus elementus. Ievietojiet sava uzņēmuma vārdu, saukli vai jebkuru citu informāciju, kuru vēlaties pievienot reklāmkarogam.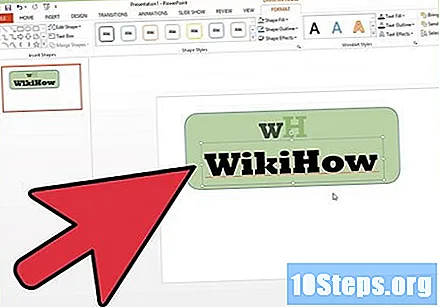
Atlasiet reklāmkarogu. Uz atloka Sākumlapa ej iekšā Izvēlieties un izvēlies Izvēlēties visus vai nospiediet taustiņu kombināciju CTRL + A (datorā) vai Command + A (operētājsistēmā Mac). Svarīgi: pārliecinieties, ka reklāmkarogs ir tieši tāds, kādu vēlaties, un ka nekas cits neatliek!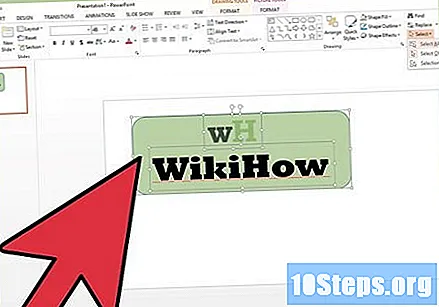
- Ar peles labo pogu noklikšķiniet uz jebkura reklāmkaroga elementa, kas nav teksts, un parādītajā izvēlnē izvēlieties opciju “Saglabāt kā attēlu ...
Saglabājiet reklāmkarogu. Atveriet to un pārbaudiet, vai tas ir tas, ko vēlaties, un izmantojiet to, cik vēlaties!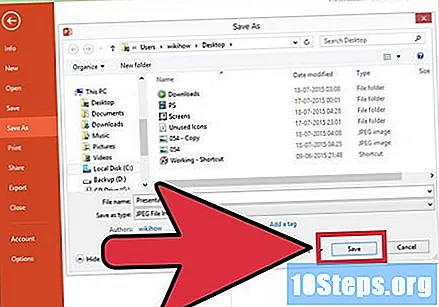
4. un 6. metode: tiešsaistes reklāmkarogu veidotāju izmantošana
Apmeklējiet kādu no šīm vietnēm: BannersABC.com, Addesigner.com, mybannermaker.com utt. (Vairākām no tām - Google). Tiešsaistē ir vairāki reklāmkarogu veidotāji. Pavadiet dažas minūtes, salīdzinot katras funkcijas, un izvēlieties to, kas vislabāk atbilst jūsu vajadzībām.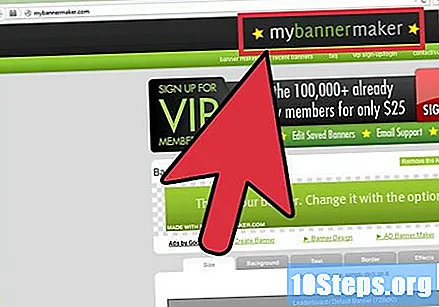
Pievienojiet tekstu un attēlus. Izpildiet ekrānā redzamos norādījumus, lai izveidotu reklāmkarogu. Parasti šīm vietnēm ir savs mākslas darbs, kuru varat izmantot, vai arī varat importēt savus attēlus un pievienot tos reklāmkarogam.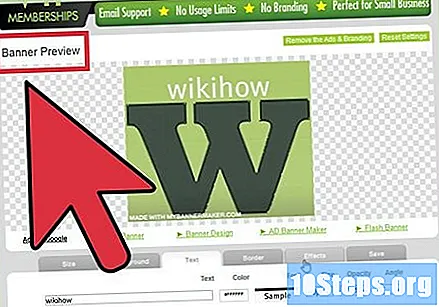
Ģenerējiet reklāmkarogu. Kad esat pabeidzis, jums parasti ir eksporta opcija, kurā reklāmkaroga attēlu var eksportēt uz datora mapi vajadzīgajā formātā (jpeg ir kārtībā). Izpildiet norādījumus, saglabājiet, lejupielādējiet un izmantojiet reklāmkarogu.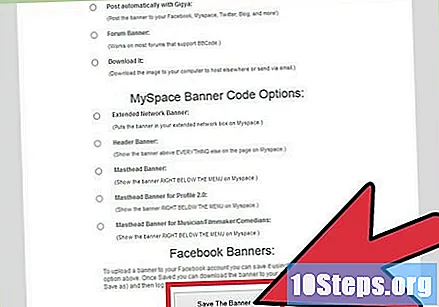
5. metode no 6: iemiesojuma izveidošana, lai tas atbilstu reklāmkarogam
Tas nav obligāti. Tomēr, iespējams, vēlēsities reklāmkaroga iemiesojumu, ja plānojat to izmantot jebkurā forumā.
Izmantojiet opciju Apgriezt. Tas ir pieejams lielākajā daļā grafikas lietojumprogrammu. Izgrieziet nelielu sava reklāmkaroga daļu.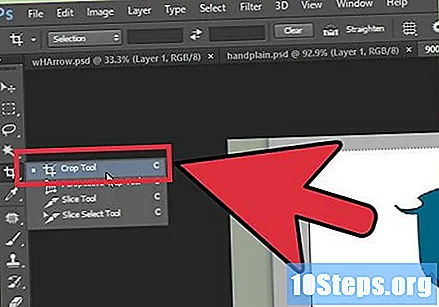
- Turklāt jūs varat izgatavot mazāku versiju, kurā iekļauti elementi no jūsu reklāmkaroga parastās versijas. Tas var būt tikai jūsu logotips vai attēls, vai tikai jūsu uzņēmuma nosaukums. Svarīgi ir tas, ka tas ir lasāms.
Jūsu iemiesojumam jābūt mazam. Noklusējuma vērtība ir 48 pikseļi x 48 pikseļi.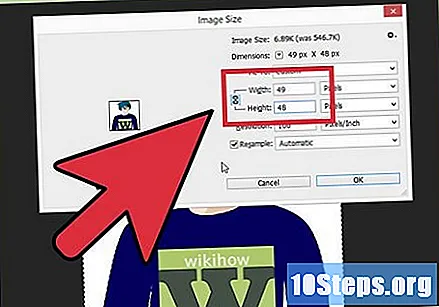
Saglabājiet savu iemiesojumu!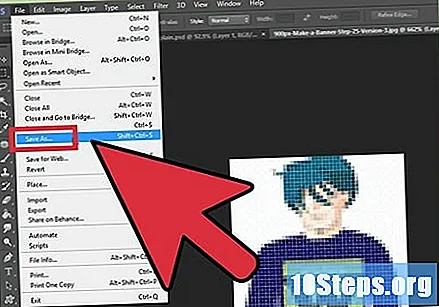
Metode 6 no 6: reklāmkaroga pievienošana forumu abonementiem, vietnēm utt.
Izveidot kontu. Izmantojiet tādu attēlu koplietošanas vietni kā Photobucket, Flickr, Tumblr vai līdzīgas.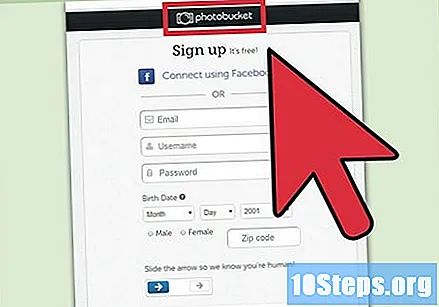
- Kad būsit pabeidzis kontu, jūs vietnē varēsit augšupielādēt reklāmkarogu, iemiesojumu un citus attēlus.
Kopējiet kodu. Izmantojiet koplietošanas iespējas, lai varētu kopēt HTML kodu un pievienot reklāmkarogu abonementa forumam, vietnei vai citam.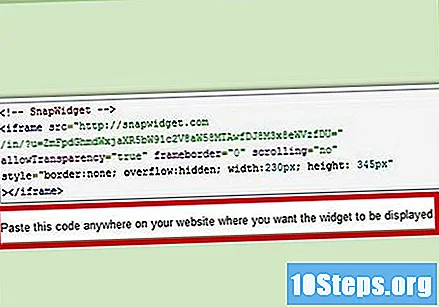
Padomi
- Skatiet forumus un citas vietnes, lai redzētu reklāmkarogu paraugus!
- Datorā ir instalēti dažādi fonti.
- Prakse ir tā, kas padara perfektu.
Brīdinājumi
- Reklāmkaroga izveidošana prasa laiku un pacietību!
- Augšupielādējot fotoattēlu Photobucket, ja reklāmkaroga izveidošanai izmantojāt PowerPoint, iespējams, esat saglabājis attēlu EMF formātā, kuru Photobucket nepieņem. Lai to pārveidotu, noteikti saglabājiet attēlu (9. darbība) kā JPEG vai GIF. Tātad, jūs varat to nosūtīt Photobucket.
- Lai saglabātu attēla kvalitāti, saglabājiet to kā 24 bitu bitu karti un kopiju izveidojiet ar Jpeg un Gif, jo šie pēdējie formāti mēdz aizmiglot kādu attēla daļu.