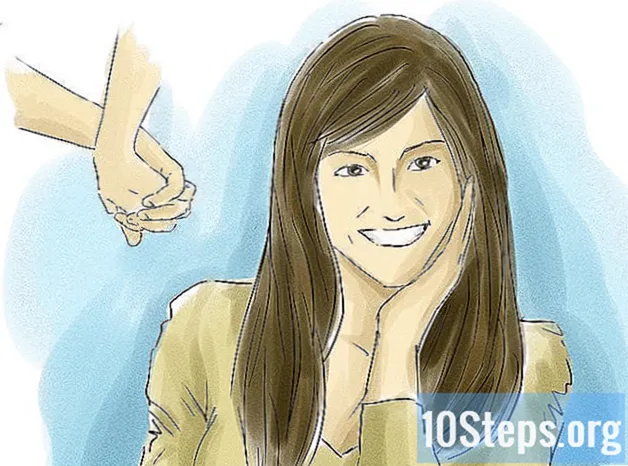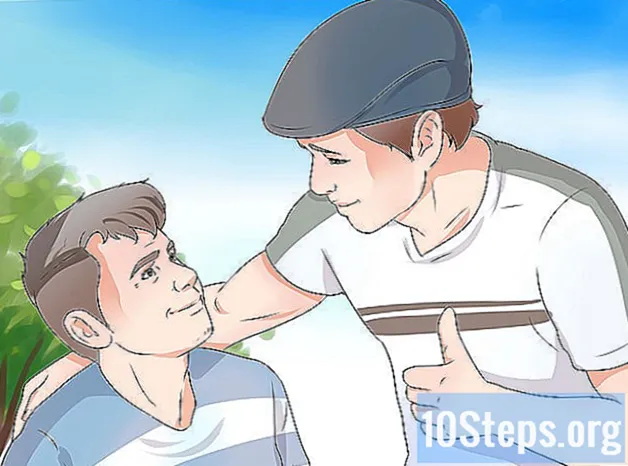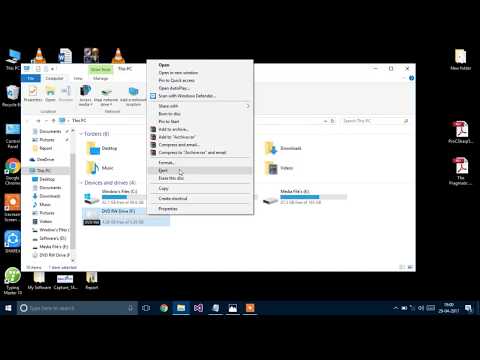
Saturs
DVD-RW kompaktdiski ļauj formatēt un pārrakstīt datus vairākas reizes (“RW”, no “pārrakstīt”, kas nozīmē “pārrakstīt”), ļaujot tos atkārtoti izmantot, lai pārsūtītu vai saglabātu failus tik reižu, cik nepieciešams. Tomēr pirms "pārrakstīšanas" var būt nepieciešams izdzēst datus, kas jau atrodas diskā. Turklāt šis process ļauj arī pārformatēt disku, kas var mainīt to, kā un kur tas tiks izmantots datu glabāšanai. Par laimi DVD-RW izdzēšanas un formatēšanas process ir diezgan vienkāršs, taču tas mainās atkarībā no izmantotās operētājsistēmas (piemēram, Windows un Mac).
Pakāpieni
1. metode no 2: DVD-RW formatēšana operētājsistēmā Windows
Ievietojiet DVD-RW disku DVD ierakstīšanas diskdzinī. Pārbaudiet, vai ierīce spēj ierakstīt DVD diskus: pretējā gadījumā diskā nevarēs izdzēst, formatēt vai rakstīt jaunus datus.
- Ja jūsu operētājsistēma ir Windows XP vai cita vecāka versija, iespējams, jums vajadzēs lejupielādēt un instalēt 3. servisa pakotni, lai atpazītu DVD-RW disku.

Izdzēsiet kompaktdiskā ierakstītos datus. Ja DVD-RW diskā ir saglabāti dati, tas vispirms ir jādzēš. Noklikšķiniet uz "Start" -> "Computer" -> "Windows Explorer" un pēc tam uz DVD ikonas, lai atvērtu ierakstītāju. Rīkjoslā noklikšķiniet uz "Dzēst šo disku" un izpildiet instrukcijas.- Operētājsistēmās Windows 8 un 10 vispirms būs jānoklikšķina uz cilnes “Pārvaldīt”.

Piekļūstiet logam "Ierakstīt failus diskā". Tas parādās, divreiz noklikšķinot uz tukša diska datora logā vai pēc tā ievietošanas.- Ja pēc diska satura izdzēšanas automātiski neparādās neviens logs, izņemiet diskdzini un ievietojiet tikko izdzēsto disku tā, lai parādītos logs.

Nosauciet DVD disku. Kad tiek prasīts, ievadiet diska nosaukumu. Šis vārds parādīsies, kad tas tiks ievadīts, un ļaus jums to identificēt. Ja iespējams, mēģiniet dot vārdu, kas vislabāk raksturo plašsaziņas līdzekļos esošo saturu.
Izvēlieties izmantojamo formātu. Būs divas iespējas, kas saistītas ar DVD-RW formatēšanu operētājsistēmā Windows: "Kā USB zibatmiņu" (pazīstams arī kā dinamiskā failu sistēma) vai "Ar CD / DVD atskaņotāju" (pazīstams arī kā "Mastered"). Jūsu izvēlētā opcija būs atkarīga no diska mērķa.
- Dinamiskā failu sistēma ir piemērota kādam, kurš jebkurā laikā vēlas pievienot un noņemt failus no diska. Tas darbosies līdzīgi kā USB diskdzinis, ierakstot failus diskā, kad vien tie tiek pievienoti.
- Piezīme: diski, kas izveidoti, izmantojot dinamisko failu sistēmu, būs saderīgi tikai ar Windows.
- Apgūtais formāts ir piemērots tiem, kas disku vairāk gribētu izmantot kā slēgtu sistēmu. Pēc failu pievienošanas visi faili tiks saglabāti uzreiz, un tos nevar pievienot bez pilnīgas formatēšanas.
- Piezīme. Apgūtais formāts parasti ir vislabākais tam, kurš vēlas saglabāt daudz failu. Turklāt diski šajā formātā būs savietojami ar citām operētājsistēmām.
Pabeidziet formatēšanas procesu. Pēc vajadzīgās formatēšanas metodes izvēles disks sagatavos disku. Tomēr tas var aizņemt dažus mirkļus. Pēc pabeigšanas failus var pievienot diskam.
Pievienojiet failus diskam. Atveriet disku Explorer logā un sāciet vilkt un nomest sadedzināmos failus. Ja tiek izmantota dinamiskā failu sistēma, faili tiks saglabāti, tiklīdz tie tiks ievilkti mapē, un disks tiks pabeigts, kad tas tiks izmests. Ja izmantotais formāts ir Mastered, pēc visu vēlamo failu pievienošanas būs jānoklikšķina uz “Burn to disk”.
Metode 2 no 2: DVD-RW formatēšana operētājsistēmā Mac
Ievietojiet DVD-RW disku CD diskdzinī. Lielākajai daļai Mac datoru disku diskdziņu ir iespēja ierakstīt DVD diskus. Ja jūsu Mac nav diska diskdziņa, jums būs jāpievieno ārējs diskdzinis.
Atveriet Disk Utility, kas atrodas mapē Programmas, sadaļā Utilities.
Utilītē atrodiet DVD-RW. Atlasiet disku no saraksta, kas atrodas loga Disk Utility kreisajā pusē.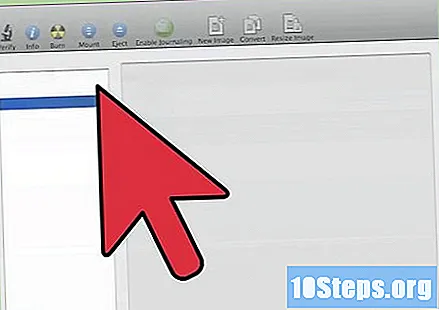
Noklikšķiniet uz cilnes "Dzēst", lai atvērtu formatēšanas utilītu. Pēc tam jums tiks lūgts izvēlēties formatēšanas procesu “Ātrā” vai “Pilnīga”. Vairumā gadījumu opcija “Ātrs” būs ideāla, bet, ja diskā rodas problēmas, atlasiet “Pilnīga” formu.
- “Pabeigt” opcija prasīs daudz ilgāku laiku nekā opcija “Ātra”.
Noklikšķiniet uz pogas "Dzēst". Kad process būs pabeigts, DVD-RW disks būs tīrs un gatavs sadedzināšanai.
Ierakstiet datus DVD-RW. Veiciet dubultklikšķi uz diska, kas atrodas uz darbvirsmas, un velciet failus uz logu "Finder". Kad esat pabeidzis to pievienošanu, noklikšķiniet uz pogas "Ierakstīt", lai ierakstītu tos diskā. Ierakstītais disks būs savietojams ar citām operētājsistēmām.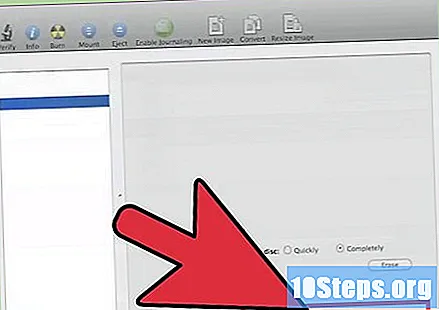
Padomi
- Ja funkcija "Dzēst" neparādās, izmantojot kādu no aprakstītajām metodēm, iespējams, ka disks ir DVD disks (kuru var ierakstīt tikai vienu reizi), nevis DVD-RW disks (pārrakstāms).
- Izmantojiet DVD ierakstīšanas programmu, lai ierakstītu datus DVD-RW. Roxio, Nero un vairāki citi uzņēmumi piedāvā pilnīgas programmas DVD ierakstīšanai, ja jūs satraucaties, izmantojot operētājsistēmas iekšējās utilītas.
Nepieciešamie materiāli
- DVD-RW disks
- DVD ierakstīšanas diskdzinis