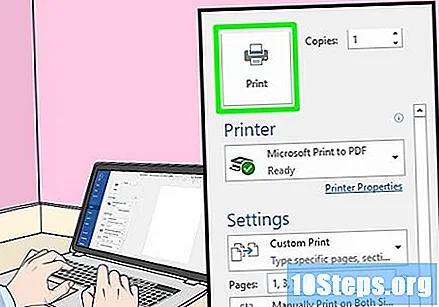Autors:
Frank Hunt
Radīšanas Datums:
16 Martā 2021
Atjaunināšanas Datums:
26 Aprīlis 2024

Saturs
Šis raksts māca jums, kā izmantot Windows vai Mac datoru, lai drukātu dokumentu uz abām lapas pusēm. Ja printeris neatbalsta abpusēju drukāšanu, jūs joprojām varat konfigurēt procesu manuāli.
Pakāpieni
1. un 3. metode: operētājsistēmā Windows
Noklikšķiniet uz cilnes Arhīvs. Šī opcija parasti atrodas vienuma loga augšējā kreisajā stūrī.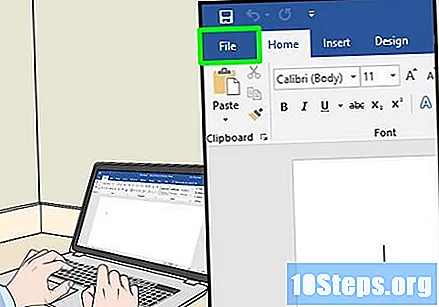
- Ja vēl neesat atvēris failu, kuru vēlaties izdrukāt, tas vispirms ir jādara.
- Ja nevarat atrast cilni Arhīvs, atrodiet atslēgu Ctrl uz tastatūras.
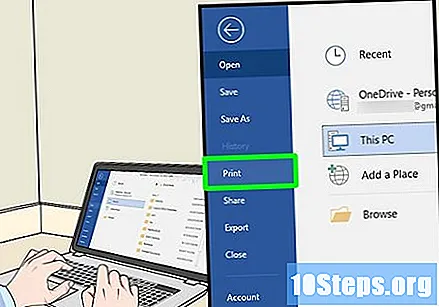
noklikšķiniet uz Izprintēt. Poga Izprintēt parasti atrodas zemāk esošajā nolaižamajā izvēlnē Arhīvs, bet tas var parādīties kā opcija lapā, ja Arhīvs atveriet atsevišķu logu.- Ja nevarat atrast cilni Arhīvs, Nospiediet Ctrl un Lpp tajā pašā laikā.
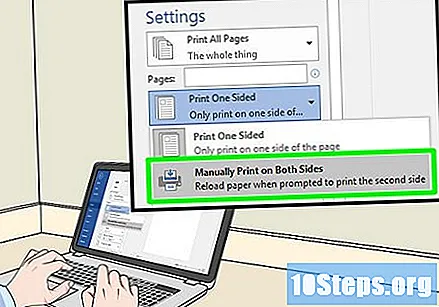
Noklikšķiniet uz opcijas, lai drukātu uz abām pusēm. Tas parasti ietver noklikšķināšanu uz pašreizējās drukas opcijas, piemēram, Viena puseun nolaižamajā izvēlnē atlasiet opciju drukāt uz abām pusēm.- Parasti lappušu opcijas ir virsrakstos “Lappuses izkārtojums” vai “Divpusējā drukāšana”.
- Microsoft Word noklikšķiniet uz pogas Drukājiet vienā pusē lai redzētu opciju drukāt uz abām pusēm.

Pārliecinieties, vai dators ir pievienots printerim. Pašlaik atlasītā printera nosaukumu var redzēt zem virsraksta “Printeris” loga augšdaļā.- Ja nepieciešams, vispirms pievienojiet printera kabeli datora USB portam.
- Lai mainītu izvēlēto printeri, noklikšķiniet uz tā nosaukuma un nolaižamajā izvēlnē atlasiet vajadzīgo printeri.
noklikšķiniet uz Izprintēt. Šī poga parasti atrodas loga apakšā, bet to var atrast Microsoft Word loga augšdaļā. Kad jūs noklikšķiniet Izprintēt, printeris sāks drukāt dokumentu.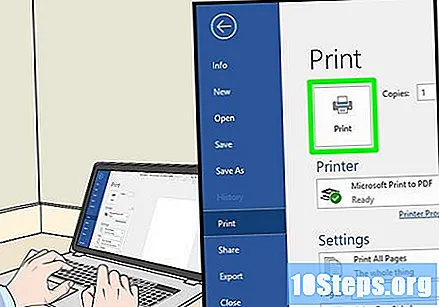
Metode 2 no 3: operētājsistēmā Mac
noklikšķiniet uz Arhīvs. Šis izvēlnes vienums atrodas izvēlnes joslas augšējā kreisajā stūrī, kas atrodas ekrāna augšdaļā.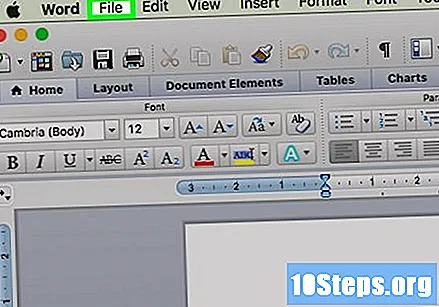
- Ja vēl neesat atvēris failu, kuru vēlaties izdrukāt, tas vispirms ir jādara.
- Ja nevarat atrast iespēju Arhīvs, atrodiet atslēgu ⌘ Komanda uz jūsu Mac tastatūras.
noklikšķiniet uz Izprintēt. Šī ir opcija nolaižamajā izvēlnē Arhīvs. Tas atvērs drukāšanas logu.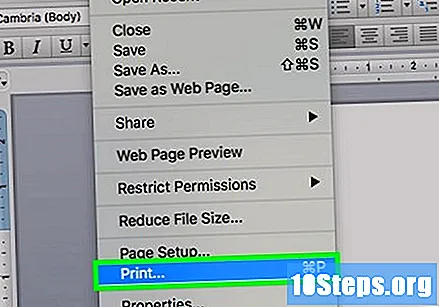
- Ja neesat atradis izvēlnes vienumu Arhīvsturēt ⌘ Komanda un Lpp tajā pašā laikā.
Noklikšķiniet uz joslas Kopijas un lapas. Šī opcija atradīsies netālu no loga augšdaļas.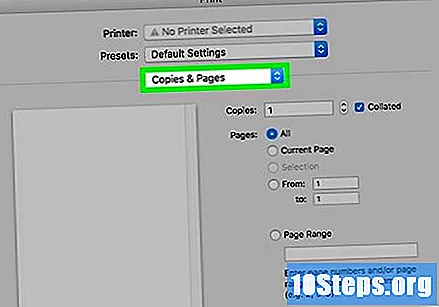
- Ja drukājat tiešsaistē, izlaidiet šo un nākamo darbību.
noklikšķiniet uz Izkārtojums. Šī opcija atrodas tuvu nolaižamās izvēlnes vidum.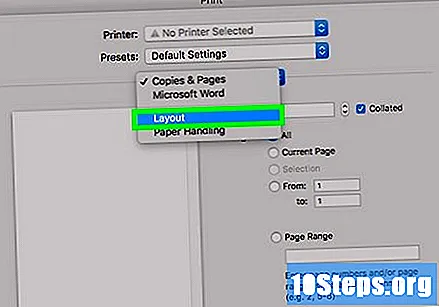
Atrodiet abpusējās drukāšanas iespēju. Šīs opcijas izskats mainās atkarībā no atvērtā dokumenta.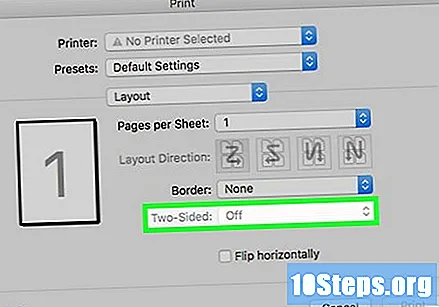
- Piemēram, pārlūkprogrammā Safari jūs noklikšķiniet uz izvēles rūtiņas “abpusējs”.
- Ja izmantojat teksta redaktoru un noklikšķinot uz rūtiņas blakus “priekšā un aizmugurē”, parādīsies nolaižamā izvēlne. Vairumā gadījumu jūs izvēlaties Iesiešana galvenajā malā izvēlnē.
Pārliecinieties, vai dators ir pievienots printerim. Pašlaik atlasītā printera nosaukumu var redzēt zem virsraksta “Printeris” loga augšdaļā.
- Lai mainītu izvēlēto printeri, noklikšķiniet uz tā nosaukuma un nolaižamajā izvēlnē atlasiet vajadzīgo printeri.
noklikšķiniet uz Izprintēt. Šī opcija atrodas loga apakšā. Dokuments tiks izdrukāts divpusējā formātā.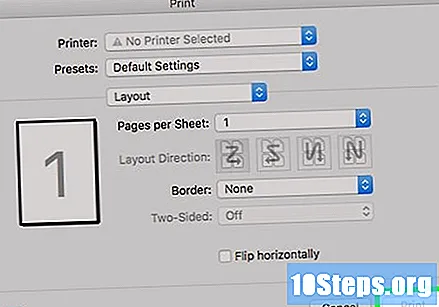
3. metode no 3: manuāla divpusēja druka
Papīra augšpusē izveidojiet zīmuļa zīmi. Tam jāatrodas uz sāniem, kas vērsti uz augšu, tuvu īsajai malai, kas ir vērsta pret printeri.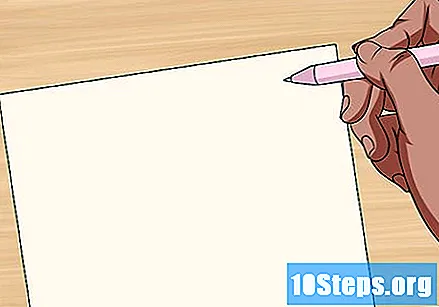
noklikšķiniet uz Arhīvs > Izprintēt. Iespēja Arhīvs parasti atrodas ekrāna augšējā kreisajā stūrī, un Izprintēt ir nolaižamās izvēlnes vienums, kas parādās. Tiks atvērts logs Drukāt.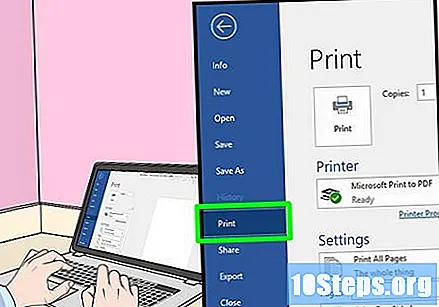
- Ja vēl neesat atvēris failu, kuru vēlaties izdrukāt, tas vispirms ir jādara.
- Jūs varat arī nospiest ⌘ Komanda+Lpp (Mac) vai Ctrl+Lpp (Windows), lai atvērtu drukāšanas logu.
Atrodiet sadaļu “Lapu diapazons”. Tur jūs varat izvēlēties, kuras lapas drukāt.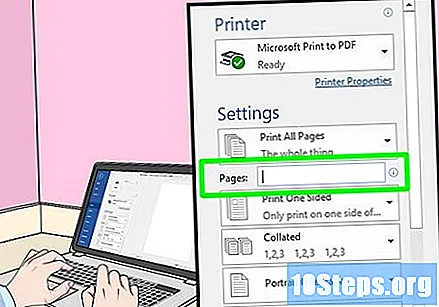
- Lai turpinātu, iespējams, būs jānoklikšķina uz loka "Lapas", lai izvēlētos diapazona opciju.
Ievadiet pāra vai nepāra skaitļus. Viņi definēs, kuras dokumenta lapas tiks drukātas pirmajā drukas reizē.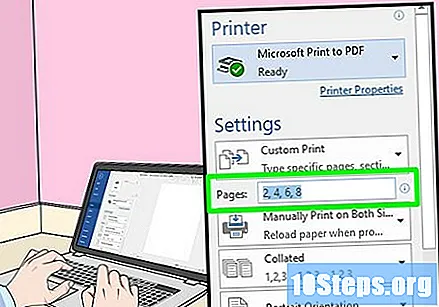
- Piemēram, ja dokumentā ir desmit lappuses, ievadiet 1, 3, 5, 7, 9 vai 2, 4, 6, 8, 10.
Pārliecinieties, vai printeris ir pievienots. Pašlaik atlasītā printera nosaukumu var redzēt zem virsraksta “Printeris” loga augšdaļā.
- Lai mainītu izvēlēto printeri, noklikšķiniet uz tā nosaukuma un nolaižamajā izvēlnē atlasiet vajadzīgo printeri.
noklikšķiniet uz Izprintēt. Tas liks printerim sākt drukāt tikai pāra vai nepāra dokumenta lappuses.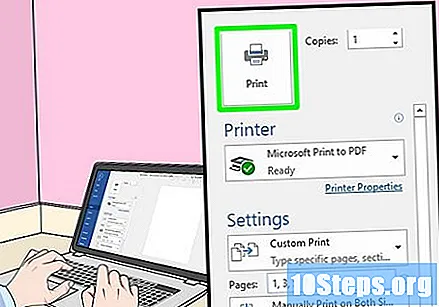
Meklējiet zīmuļa zīmi, lai redzētu, kura puse tika izdrukāta. Izmantojot to, jūs zināt, kā ievietot papīru atpakaļ printerī:
- Ar apdrukāto pusi uz leju un zīmuļa zīme: Novietojiet apdrukāto pusi uz leju, lai papīra lapas augšdaļa būtu vērsta pret printeri.
- Drukāšana un zīmuļa marķējums pretējās pusēs: Novietojiet apdrukāto pusi uz augšu tā, lai papīra lapas augšdaļa būtu vērsta pret printeri.
Ievietojiet izdrukātās lapas atpakaļ printerī. Dariet to saskaņā ar zīmuļa zīmi.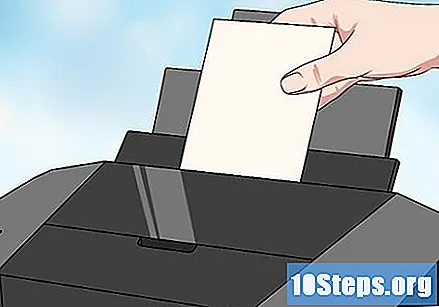
Atkal atveriet drukas logu. Ātrākais veids, kā to izdarīt, ir nospiest ⌘ Komanda+Lpp (Mac) vai Ctrl+Lpp (Windows).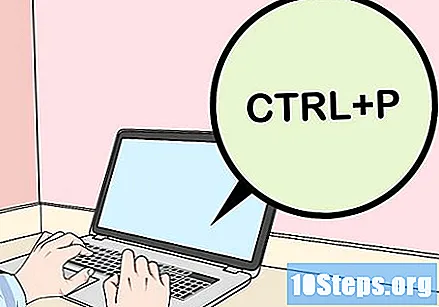
Ievadiet citu lapu diapazonu. Ja, piemēram, ievadījāt pāra numurus iepriekšējā diapazonā, šoreiz ievadiet nepāra numurus.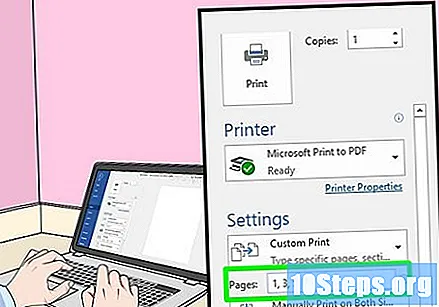
noklikšķiniet uz Izprintēt. Ja lapas ir sakārtotas pareizi, neapdrukātas lapas iznāk to lapu aizmugurē, kuras jau ir izdrukātas.