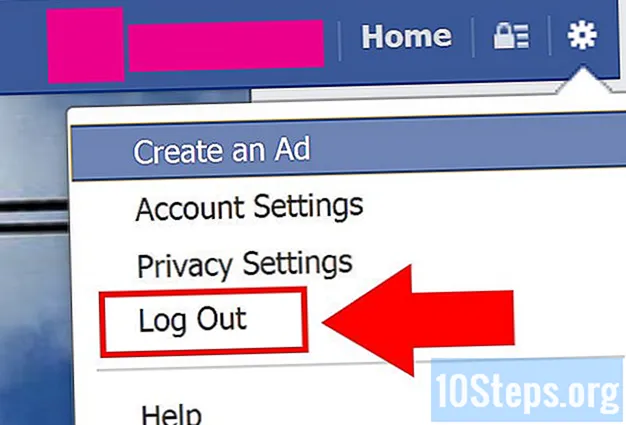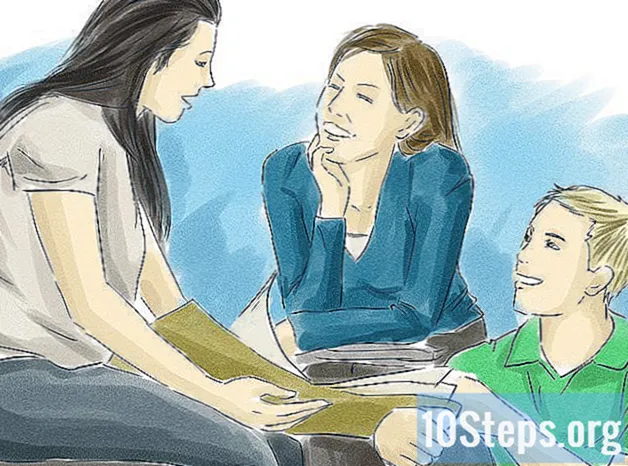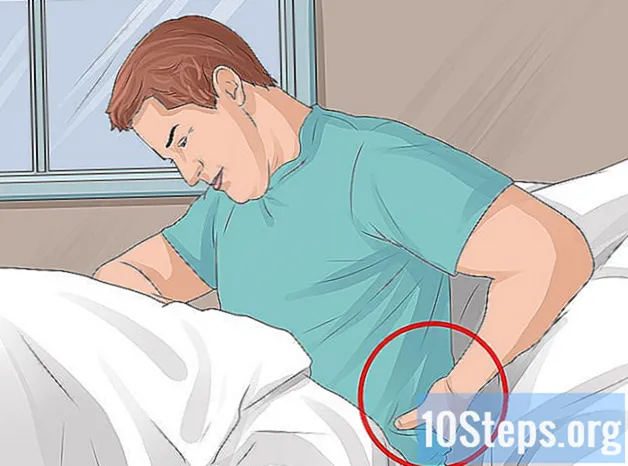Saturs
Ir vairāki veidi, kā bezvadu peli savienot ar datoru, un tos visus var redzēt zemāk esošajās metodēs. Ir divu veidu bezvadu peles: Bluetooth, kurā tā ir savienota tieši ar datora iekšējo Bluetooth uztvērēju, un ar spraudni, kas jāievieto iekārtas USB portā.
Soļi
1. metode no 5: Peles pievienošana ar bezvadu spraudni
, ekrāna apakšējā kreisajā stūrī vai nospiediet ⊞ Uzvari.

lai piekļūtu izvēlnei “Iestatījumi”. Tas būs izvēlnes "Sākt" apakšējā kreisajā stūrī.
. Bluetooth tiks iespējots Windows 10 datorā.
- Ja poga ir zila, Bluetooth jau ir iespējots.
- noklikšķiniet + Pievienojiet Bluetooth vai citu ierīci, pirmā opcija izvēlnes “Bluetooth un citas ierīces” augšdaļā. Parādīsies jauns logs (“Pievienot ierīci”).
- Izvēle Bluetooth
, pirmā opcija šajā logā. Dators sāks meklēt tuvumā esošas Bluetooth ierīces.

ekrāna augšējā kreisajā stūrī. Tiks parādīta Apple izvēlne.- Kad nejauši pamanāt Bluetooth ikonu izvēlnes joslas augšējā labajā stūrī, noklikšķiniet uz tās.
, zila ikona ar tukšu Bluetooth simbolu iekšpusē.
izvēlnē, kas parādās pēc noklikšķināšanas uz pulksteņa.
- Atlasiet Iespējot Bluetooth. Ja tas vēl nav aktivizēts, izvēlnes augšdaļā noklikšķiniet uz šīs opcijas. Savienojums tiks izveidots un tiks meklētas ierīces, kurās ir ieslēgts Bluetooth.

, ekrāna apakšējā kreisajā stūrī vai nospiežot ⊞ Uzvari.
noklikšķiniet Ierīces un printeri. Opcijai jābūt “Sākt” labajā pusē sadaļā “Vadības panelis”.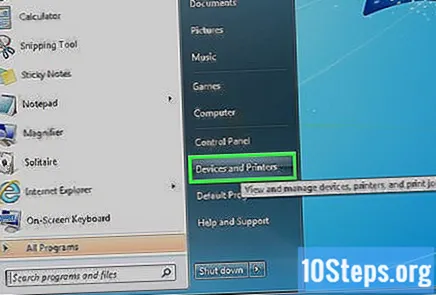
- ierakstiet to ierīces un printeri meklēšanas laukā “Sākt”, ja opcija nav redzama. Izvēlieties rezultātu "Ierīces un printeri".
noklikšķiniet Pievienojiet ierīci, loga “Ierīces un printeri” augšējā kreisajā stūrī.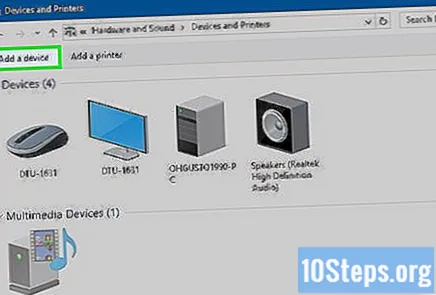
Nospiediet un turiet peles pogu “Pair”. Parasti Bluetooth pelēm būs šī poga, kas jānospiež divas vai trīs sekundes, pirms ierīci var atrast citas ierīces, kurām ir savienojums. Gaismai jāsāk mirgot, tiklīdz pele pāriet pārošanas režīmā.
- Lai uzzinātu, vai tam ir savienošanas poga un tā atrašanās vieta, skatiet savu lietotāja rokasgrāmatu.
Noklikšķiniet uz peles nosaukuma, kas parādīsies logā.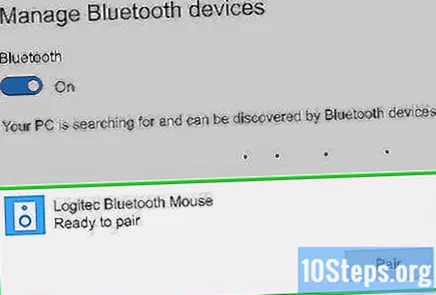
- Windows 7 datori var neatbalstīt Bluetooth, ja pele neparādās. Atrisiniet problēmu, iegādājoties Bluetooth adapteri.
noklikšķiniet Nākamais (ekrāna apakšējais labais stūris).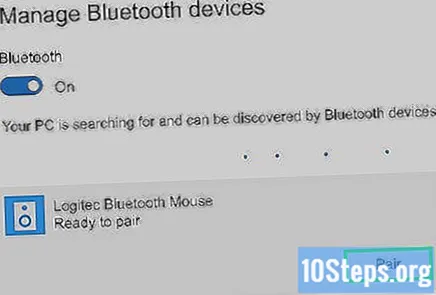
Pagaidiet, līdz pele pabeidz savienojuma izveidi ar datoru, un tas var aizņemt dažas minūtes. Pēc procesa pabeigšanas pārbaudiet, vai, pārvietojot peli, rādītājs pārvietojas normāli.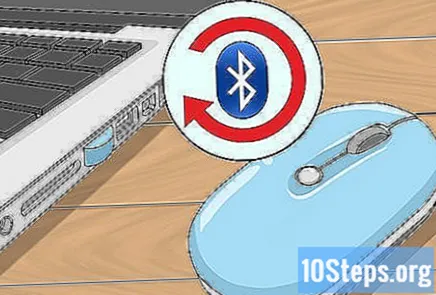
Padomi
- Kad pāriet režīmā, pele var sākt mirgot.
- Bieži nomainiet peles akumulatorus vai uzlādējiet to, kad to nelietojat.
Brīdinājumi
- Vienmēr izslēdziet peles un datora Bluetooth, kad tos neizmantojat.