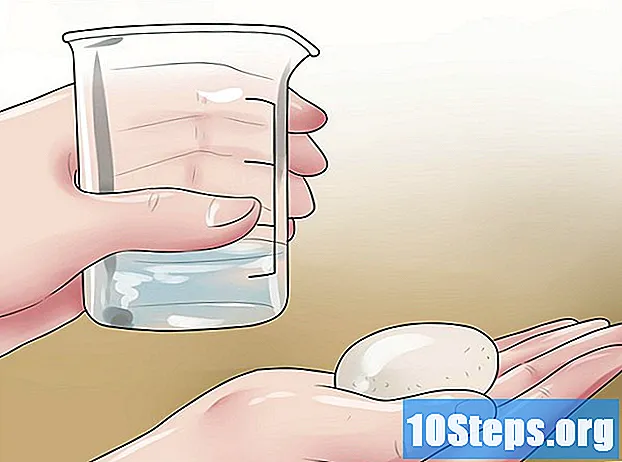Saturs
- posmi
- 1. daļa Veiciet Flash animāciju kadrā pa kadram
- 2. daļa Animācijas veidošana no viena punkta uz otru (interpolācija)
- 3. daļa Skaņas un mūzikas pievienošana
Flash ir populārākais animācijas formāts internetam un pat citiem medijiem, piemēram, televīzijai. Diezgan viegli ir izdarīt vienkāršu Flash animāciju, jo pašreizējā animācijas programmatūra piedāvā visu rīku klāstu, lai vienkāršotu visu procesu. Ja jums ir ideja animētai filmai, ko izveidot Flash, varat izveidot skici skatāmu dažu stundu laikā.
posmi
1. daļa Veiciet Flash animāciju kadrā pa kadram
-

Dzīva attēla animācija. Šis paņēmiens tiek uzskatīts par tradicionālāko animācijas pamatu, kurā katrs rāmis satur tā attēla attēlu, kas ir pirms tā, izņemot to, ka tas ir nedaudz pārveidots. Kad kadri tiek parādīti viens pēc otra, šķiet, ka iegūtais attēls pārvietojas. Tas ir veids, kas tika izmantots kopš tradicionālās manuālās animācijas sākuma, un prasa daudz vairāk laika nekā tā saucamā "interpolācijas" metode (skat. Nākamās sadaļas).- Flash pēc noklusējuma radīs animāciju ar ātrumu 24 kadri sekundē (vai 24 FPS). Tas nozīmē, ka vienā sekundē būs 24 attēli, kuriem nav obligāti jābūt atšķirīgiem viens no otra. Jūs varat pielāgot šo numuru savām vajadzībām, un daudzas animācijas izmanto tikai 12 kadrus sekundē. Tomēr jums jāzina, ka kadru ātrums 24 kadri sekundē padarīs jūsu animāciju ļoti nevainojamu.
-

Instalējiet “Flash Professional”. Pastāv plašs Flash animācijas programmu klāsts, taču vismodernākā no tām ir Adobe Flash Professional CC. Jūs varat bez maksas instalēt novērtēšanas versiju, taču jums ir arī iespēja izmantot citu produktu, ja jūs neinteresē abonēt Adobe. Atlikušajā šī raksta daļā būs atsauce uz “Flash” Adobe Flash Professional, kā arī jebkuras citas līdzīgas programmatūras lietošanai. -

Izveidojiet savus zīmējumus. Animācija kadrā pa vienam kadram ir nepieciešami vairāki kadri ar tikai nelielām atšķirībām starp tiem; tie visi būs jādara ar roku. Jūs varat tos visus uzzīmēt no paša sākuma vai gar savu progresu. Varat arī izmantot Flash redaktoru, lai tos tieši uzzīmētu projektā vai padarītu tos ar savu iecienīto attēlu izveides programmu.- Ja vēlaties mainīt savu attēlu lielumu, nezaudējot kvalitāti, labāk būs tos izveidot kā vektora zīmējumus, nevis bitkartes. Vektorizētie attēli pārtaisīs sevi bez pikselēšanas efektiem vai kvalitātes zaudēšanas, ja tiks mainīts to lielums. Bitmap zīmējumi ir tradicionālie attēli, kurus jūs, iespējams, esat pieradis redzēt katru dienu (fotoattēli, ikonas vai citi utt.). Ja maināt izmēru, tie pasliktināsies ar pikselāciju.
-

Izveidojiet savu pirmo kadru. Palaižot Flash, jūs redzēsit baltu fonu un tukšu laika skalu. Pievienojot attēlus, tas tiks automātiski aizpildīts. Starp fona slāni un zīmējuma slāni var mijiedarboties tāpat kā ar Adobe Photoshop.- Pirms attēla ievietošanas izveidojiet animācijas pamata fonu. Pārdēvējiet pirmo slāni uz "Fons" un nofiksējiet to. Izveidojiet otro slāni un piešķiriet tam vēlamo vārdu. Tieši uz šī slāņa jūs izveidosit savu animāciju.
- Pievienojiet savu zīmējumu pirmā kadra audeklam. Varat augšupielādēt no datora vai izmantot iebūvētos Flash programmatūras rīkus, lai to tieši zīmētu ar šo programmu.
- Jūsu pirmais attēls būs “primārais rāmis”. Primārie rāmji ir tie, kas saturēs attēlu un veidos jūsu animācijas mugurkaulu. Katru reizi mainot attēlu, jums būs jāizveido jauns.
- Primārie rāmji ir atzīmēti ar melnu punktu laika skalā.
- Jums katrā rāmī nav obligāti jāievieto jauns attēls. Jūs varat veikt labu animāciju, piemērojot primāro kadru ik pēc četriem vai pieciem sekundāriem kadriem.
-

Pārvērtiet zīmējumu par "simbolu". Pārveidojot zīmējumu par simbolu, jūs varat vairākas reizes viegli ievietot rāmī. Tas ir īpaši noderīgi, ja akvārijā ir jāizveido vairāki objekti, piemēram, zivis.- Pilnībā atlasiet savu zīmējumu. Ar peles labo pogu noklikšķiniet uz tā un izvēlieties opciju "Konvertēt uz simbolu". Tas bibliotēkai pievienos attēlu, kuram vēlāk varēsit ātri piekļūt.
- Izdzēsiet zīmējumu. Neuztraucieties! Jūs to novietosit atpakaļ uz skatuves, velkot no bibliotēkas savu objektu, kas to attēlo. Jūs varat viegli pievienot vairākus viena un tā paša zīmējuma gadījumus savai secībai!
-

Pievienojiet dažus tukšus sānu rāmjus. Kad jūsu pirmais kadrs ir gatavs, starp pirmo un nākamo primāro kadru varat ievietot dažus tukšus sānu rāmjus. Nospiediet tik reižu, cik nepieciešams F5 lai savai secībai pievienotu tik daudz tukšu sānu rāmju. -

Izveidojiet savu otro primāro kadru Pēc dažu tukšu sānu rāmju pievienošanas esat gatavs izveidot savu otro primāro rāmi. Lai to izdarītu, jums ir divas iespējas: nokopējiet esošo primāro rāmi un piemērojiet tam dažas izmaiņas vai izveidojiet jaunu un ievietojiet jaunu attēlu. Šī pēdējā procedūra būs vēlama, ja izmantojat objektus, kas izveidoti ar citu programmu, un gadījumā, ja izmantojāt savas Flash programmas zīmēšanas utilītas, izmantojiet pirmo metodi.- prese F6 lai izveidotu primāro rāmi ar iepriekšējā ietvara saturu. Lai izveidotu tukšu primāro rāmi, ar peles labo pogu noklikšķiniet uz pēdējās laika joslas rāmja un atlasiet “Ievietot tukšu primāro rāmi”. Viss iepriekšējās kārtas saturs pazudīs (bet tiks iegaumēts).
- Kad esat izveidojis otro primāro kadru, jums būs jāveic dažas izmaiņas attēlā, lai tam piešķirtu vēlamo kustības efektu. Ja strādājat ar Flash, varat izmantot tā pārveidošanas rīku, lai modificētu zīmējuma aspektus, piemēram, no pazīmēm izveidotās rakstzīmes rokas.
- Ja katrā primārajā rāmī ievietojat jaunu zīmējumu, tas jānovieto tajā pašā vietā, kur iepriekšējais, vai vismaz tā jaunajā vietā ir pareiza ekrāna pozicionēšanas loģika, lai neizraisītu nevēlamas sekas, pārejot starp rāmji.
-

Atkārtojiet procesu. Tagad, kad esat izveidojis divus primāros rāmjus, sāciet darbu. Varat turpināt, atkārtojot to pašu procesu līdz animācijas beigām. Starp katru galveno rāmi pievienojiet dažus tukšus sānu rāmjus, pārliecinoties, ka objekta kustība notiek nepārtraukti.- Veiciet nelielas pakāpeniskas izmaiņas. Jūsu animācija izskatīsies daudz gludāka, ja jūs tikai nedaudz mainīsit katru galveno kadru. Ja vēlaties pārvietot rakstzīmes roku, kas veidota no līnijām, otrajam galvenajam kadram nevajadzētu būt kustības beigām, bet gan starpposma pozīcijai. Izmantojiet šos starpposma rāmjus, lai attēlotu pāreju no kustības sākuma līdz tās beigām. Jūsu animācija būs mainīgāka.
2. daļa Animācijas veidošana no viena punkta uz otru (interpolācija)
-

"Interpolācijas" paņēmiens. Flash programmatūrā ir iekļauta interpolācijas funkcija, kas būtībā ļauj animēt objektus sākuma un beigu punktos. Programmatūra radīs kustību starp šiem punktiem un pārveidošanu objektos atbilstoši jūsu norādēm, radot animācijas ilūziju. Jums nevajadzēs izveidot zīmējumu katram primārajam kadram, kā jūs būtu darījis, izmantojot animācijas paņēmienu pa kadram.- Interpolācijas paņēmiens ir īpaši noderīgs pakāpeniskas formas kropļojumu sekām, ko sauc arī par morphing ar kuru objekts animācijas laikā tiek pakāpeniski pārveidots.
- Attēlu pa attēliem animācijas un interpolācijas paņēmienus var izmantot vienā filmā papildinošā veidā.
- Interpolācijas kustībai vienlaikus var iesniegt tikai vienu objektu. Ja vēlaties animēt vairākus objektus vienlaikus, tas būs jādara dažādos papildu slāņos (tikai viens objektam, lai animētu).
-

Izveidojiet savu pirmo objektu. Atšķirībā no animācijas kadrā pa kadram, lai izmantotu interpolācijas funkciju, jums nevajadzēs izveidot vairākus objektus, lai animētu. Tā vietā jums būs jāizveido objekts un jāmaina tā īpašības interpolācijas procesa laikā.- Pirms attēla pievienošanas izveidojiet animācijas secības fonu. Nosauciet pirmo slāni "Fons" un bloķējiet to. Izveidojiet otro slāni un piešķiriet tam vārdu jūsu ērtībai. Šis pēdējais slānis būs tas, uz kura jūs realizēsit savu animāciju.
- Vislabāk ir izmantot iebūvētos Flash programmatūras rīkus vai importēt attēlu no vektoru zīmēšanas programmas. Vektora zīmējums, kas mainīts pēc lieluma (palielinājums vai sarukums), neuzrādīs nekādu kvalitātes zaudējumu, turpretī bitkartes attēls tiks stipri pasliktināts ar piksilācijas palīdzību.
-

Pārvērtiet savu objektu par simbolu. Jums būs jāpārveido par simbolu, lai interpolētu objekta kustības. Flash varēs manipulēt ar to tikai šajā formātā, un, ja jūs to nedarīsit un mēģināsit interpolēt nepārstrādātu objektu simbolā, programmatūra vispirms lūgs to pārveidot.- Ar peles labo pogu noklikšķiniet uz objekta un atlasiet “Konvertēt uz simbolu”. Pēc tam objekts tiks pievienots jūsu darba bibliotēkai, kas vienlaikus atvieglos arī klonēšanu.
-

Izveidojiet pirmā gājiena interpolāciju. Kustības interpolācija no viena punkta uz otru ietver objekta pārvietošanu pa noteikto ceļu. Ar peles labo taustiņu noklikšķiniet uz simbola savā ainā, pēc tam atlasiet “Izveidot pārvietojuma interpolāciju”. Pēc tam programmatūra jūsu laika skalai pievienos 24 kadrus, kas norāda noklusētās interpolācijas laiku. Atcerieties, ka Flash izveido animācijas ar 24 kadriem sekundē, tāpēc šī darbība prasīs sekundi.- Veidojot kustības interpolāciju, programmatūra tieši jūs aizvedīs uz pēdējo interpolācijas rāmi.
-

Izveidojiet trajektoriju. Kad esat izveidojis interpolāciju, varat objektu pārvietot uz vietu, kur vēlaties. Zibspuldze parādīs punktētu trajektorijas līniju, lai vizualizētu objekta sasniegto stāvokli katrā interpolācijas kadrā.- Izveidotais ceļš ir taisna līnija starp sākuma punktu un beigu punktu.
-

Izklājiet savu apakšējo slāni. Ja jūs tagad palaistu animāciju, objekts pārvietotos pa tam noteikto ceļu, bet fona attēls pazustu pēc pirmā kadra. Lai to novērstu, fona attēls ir jāpaplašina visiem animācijas rāmjiem.- Laika skalā atlasiet fona slāni. Noklikšķiniet uz laika joslas pēdējā rāmja, kas arī norāda pārcelšanās beigas. prese F5 līdz šim punktam ievietot fona rāmjus, kas saglabās fona attēla parādīšanu līdz pārvietošanas beigām.
-

Pievienojiet primāros rāmjus. Primāro kadru pievienošana jūsu ceļam ļaus jums veikt pārvērtības savā objektā, pārvietojoties pa to. Objektu varēsit pārveidot tikai tad, ja tas parādīsies uz primārā kadra. Lai savam ceļam pievienotu primāros kadrus, vispirms atlasiet sava laika skala rāmi, kuru vēlaties pārveidot par primāro kadru. Noklikšķiniet uz objekta un pēc tam novietojiet to vietā, kur vēlaties, lai tas būtu rāmja laikā. Ceļš tiks automātiski pielāgots, un laika skalai tiks pievienots primārais kadrs. Primārie rāmji, kas pievienoti laika skalai, ir marķēti ar rombveida formas melnām ikonām. -

Pielāgojiet interpolācijas trajektoriju. Lai mainītu objekta pārvietojumu, jums ir iespēja noklikšķināt un vilkt uz katru jauno vietu katru no rāmja pozicionēšanas zīmēm. Izvairieties pārāk daudz mainīt kursu, jo pārvietošanās var būt neparasta (ja vien, protams, jūs to nevēlaties). -

Pārveidojiet savu objektu. Kad esat izveidojis primāros rāmjus un trajektorijas, jums ir iespēja pārveidot savu objektu tā, lai tas mainītos, virzoties uz interpolēto trajektoriju. Jūs varat mainīt formu, krāsu, pagriezt, mainīt izmēru un visas citas īpašības.- Atlasiet rāmi, kurā vēlaties veikt šīs izmaiņas.
- Atveriet objekta rekvizītu dialoglodziņu. Jūs varat saspiest Ctrl+F3 ja šis dialogs nav redzams.
- Šajā logā mainiet visas vērtības, kas vajadzīgas objekta modificēšanai. Piemēram, jūs varat mainīt tā nokrāsu vai krāsu, pievienot filtrus vai mainīt tā izmēru.
- Varat arī izmantot pārveidošanas rīku "Brīvā roka", lai mainītu tā formu, kā vēlaties.
-

Piešķiriet interpolācijai pēdējo pieskārienu. Pārbaudiet viņa kustību interpolāciju, vienlaicīgi nospiežot Ctrl+Ievadiet. Pārbaudiet, vai veiktās pārvērtības ir ticamas un vai objekta kustības notiek ar pareizu ātrumu. Ja animācija ir pārāk ātra, varat samazināt kadru skaitu sekundē vai palielināt interpolācijas diapazona garumu.- Kadru skaits sekundē pēc noklusējuma ir 24, tāpēc mēģiniet to samazināt līdz 12. Lai to izdarītu, ievadiet rekvizītu dialoglodziņu un mainiet kadru skaitu sekundē (FPS). Pārejot uz 12 FPS vērtību, animācijas darbības laiks tiks dubultots, taču tas var arī to padarīt pārāk saraustītu.
- Lai mainītu interpolācijas diapazonu, atlasiet slāni, uz kura tas tiek uzklāts, un izmantojiet slīdni, lai to izstieptu. Ja vēlaties, lai interpolācija būtu divreiz garāka, izstiepiet to pāri 48 kadriem. Fona slānī ievietojiet pietiekami daudz tukšu sānu rāmju, kas jums pēc tam būs jāizvērš uz visiem secības rāmjiem, lai tie nepazustu animācijas kustības vidū. Lai paplašinātu fona slāni, atlasiet to, noklikšķiniet uz animācijas pēdējā kadra laika skalā un pēc tam nospiediet F5
3. daļa Skaņas un mūzikas pievienošana
-

Ierakstiet vai meklējiet savus skaņu efektus un fonus. Dažādām animācijas darbībām var pievienot skaņas efektus, lai to uzlabotu un sniegtu vēl lielāku atvieglojumu. Mūzika pievērš vairāk uzmanības un var padarīt jūsu animāciju par izcilu atveidojumu. Flash atbalsta dažādus skaņas failu formātus, piemēram, AAC, MP3, WAV un AU. Izvēlieties vienu, kas nodrošinās vislabāko kvalitāti mazākajam faila lielumam.- MP3 formāts nodrošinās jums ļoti pieņemamu skaņas kvalitāti un saspiestākus failus. Ja iespējams, izvairieties no WAV formāta, jo šādi kodēti faili bieži ir lieli.
-

Importējiet skaņas failus savā bibliotēkā. Pirms skaņas efektu pievienošanas animācijai tie ir jāiestata jūsu programmatūras darba bibliotēkā. Tas ļaus tos vieglāk importēt savā projektā. Noklikšķiniet uz "Faili" → "Importēt" → "Importēt uz bibliotēku". Pēc tam, pārlūkojot datoru, atrodiet atbilstošo skaņas failu. Pārliecinieties, lai nosauktu savus skaņas failus tā, lai tos vēlāk būtu viegli atrast. -

Katram skaņas failam izveidojiet slāni. Tas nav stingri nepieciešams, jo jūs varat pievienot skaņu jau esošajiem slāņiem. Ievietojot katru skaņas failu savā slānī, jūs varēsit vairāk kontrolēt skaļuma un izgriešanas vietu samazināšanas un pakāpeniskas palielināšanas ietekmi. Jums būs arī vieglāk pārvietot vai sinhronizēt skaņas secības. -

Izveidojiet primāro kadru, kurā jāsāk skaņa. Atrodoties skaņas slānī, atlasiet animācijas secības kadru, no kura sākt skaņu. prese F7 lai ievietotu tukšu primāro rāmi. Piemēram, ja vēlaties iekļaut mūzikas failu, kas jāatskaņo visā animācijā, atlasiet pirmo skaņas slāņa kadru. Ja vienai no rakstzīmēm pievienojat specifisku dialoglodziņu, atlasiet rāmi, no kura varonis sāk runāt. -

Pievienojiet skaņas vai mūzikas failu. Īpašumu izvēles loga sadaļa ir paredzēta skaņai. Varat izvērst šo sadaļu, lai apskatītu dažādās iespējas. Noklikšķiniet uz izvēlnes vienības "Nosaukums" un izvēlieties failu, kuru vēlaties importēt no savas bibliotēkas. -

Konfigurējiet skaņas efektus. Kad esat atlasījis failu, varat konfigurēt, kā tas tiks atskaņots. Tas, ko izvēlēsities, būs atkarīgs no tā, kādu efektu vēlaties, lai skaņa piešķir animācijai. Katras skaņas efektu, laiku un atkārtotus iestatījumus var mainīt, izmantojot opcijas, kas iekļautas īpašuma izvēles loga sadaļā “Nosaukums”.- efekti - Šī opcija ļauj pievienot skaņas efektus, piemēram, samazināšanu un pieaugošu palielinājumu, vai skaņai radīt atbalsi. Jūs varat izvēlēties nolaižamajā izvēlnē, kurā ir iestatīti iepriekš iestatītie skaņas efekti, vai noklikšķiniet uz zīmuļa ikonas blakus izvēlnei, lai pielāgotu savus iestatījumus.
- sinhronizācija - Šis iestatījums nosaka, kā skaņa tiks reproducēta animācijā. Opcija "Notikums" ļaus jums pilnībā reproducēt skaņu no dotā notikuma līdz beigām. Ja skaņa tiek iedarbināta vēlreiz, pirms beidzas iepriekšējā skaņa, sākotnējā skaņa turpināsies līdz beigām. Opcija "Sākt" darbojas tāpat kā iepriekšējā, taču pašreizējā skaņa apstāsies un sāksies no jauna, ja kāds notikums to atkal aktivizēs. Opcija “Izslēgts” pārtrauks skaņas atskaņošanu tajā pašā kadrā. Ja vēlaties izmantot šo opciju kopā ar citām skaņas īpašībām, jums būs jāizveido jauns primārais kadrs, kurā vēlaties pārtraukt skaņas reproducēšanu, un jāizmanto šī opcija. Opcija “Straume” mēģinās saskaņot atskaņojamo skaņu ar kadru skaitu citos slāņos. Šī opcija vislabāk attiecas uz dialogiem.
- Mēģinājumu cilpas - Šis iestatījums ļauj iestatīt skaņas atkārtojumu cilpu skaitu. Varat iestatīt, lai tā skaņu atskaņotu tikai vienu reizi, taču to var atskaņot arī vairākas reizes. Ja jūsu animācija ir paredzēta darbībai cilpā, jums būs jāiestata šis parametrs uz nenoteiktu atkārtojumu skaitu.
-

Pabeidziet savu projektu. Kad esat pabeidzis savu projektu, saglabājiet to kā ".swf". Tas ir tas, ko izmanto filmu atskaņošanai, un kuru jūs varat apskatīt praktiski jebkurā interneta pārlūkā ar Flash spraudņiem. Varat arī ielādēt tos apskatei paredzētajā Flash atskaņotājā. Ir arī vairākas vietnes, kur varat nosūtīt savus darbus citiem redzēt, piemēram, Newgrounds, Albino Blacksheep un Kongregate. -

Virziet savus nākotnes projektus uz priekšu. Šajā rokasgrāmatā ir aprakstīti tikai animācijas veidošanas pamati, taču jums vēl ir daudz jāmācās. Ja vēlaties apmeklēt apmācības kursu ar ActionScript, varat labāk pārvaldīt sīkāku informāciju par savu animāciju un piesaistīt tai interaktivitāti, piemēram, spēļu izveidošanai. Turpiniet iegūt pieredzi, un jūs drīz iemācīsities visus trikus un šajā jomā iesit daudz tālāk.